Anleitung: Konfiguration eines TELTONIKA RUTX09 Routers
Falls Sie die PIN im Teltonika Router hinterlegen wollen oder andere Änderungen vornehmen wollen sieht die Erstkonfiguration über die Routeroberfläche wie folgt aus:
Erstkonfiguration
Verbinden Sie sich per Netzwerkkabel mit dem Teltonika Router.
Öffnen Sie einen Internetbrowser und geben die folgende IP Adresse in der Adresszeile ein: 192.168.1.1
Sie brauchen dazu keine Internetverbindung sondern nur die Verbindung zum Teltonika Router.
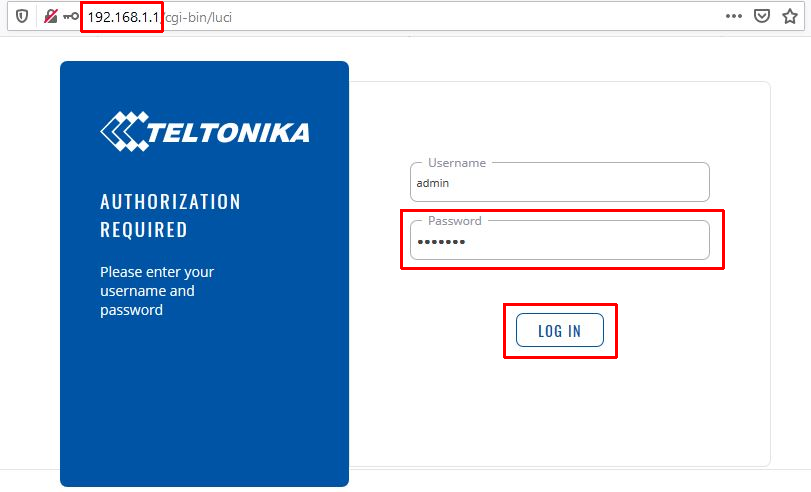
Der Username ist: admin
Das Standardpasswort ist: admin01
Danach Log In anklicken.
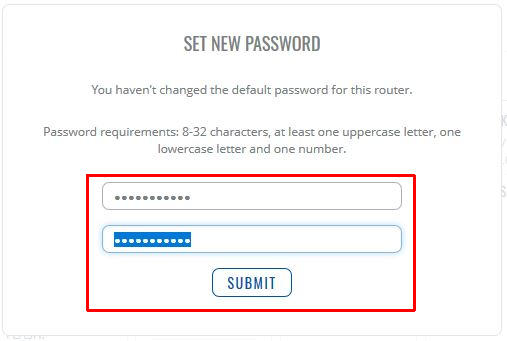
Jetzt müssen Sie ein neues Passwort für die Konfigurationsoberfläche des Routers vergeben. Dieses muss 2 mal eingetragen werden.
Die Anforderungen an das Passwort sind: 8-32 Zeichen mit mindestens einem Klein- und einem Großbuchstaben sowie einer Zahl.
Mit Submit bestätigen.
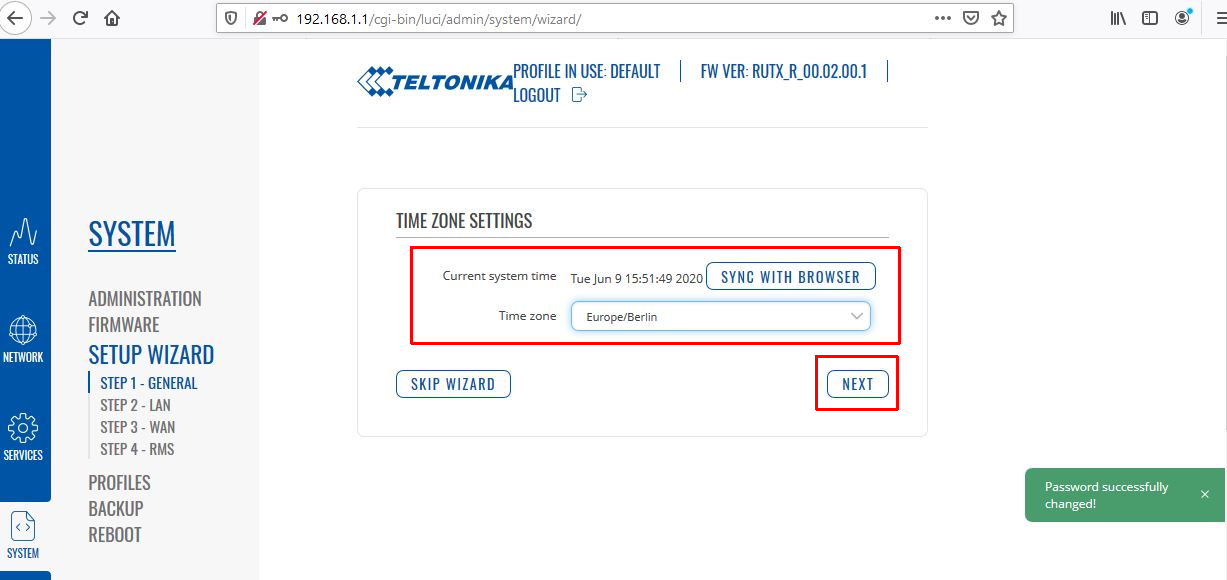
Zeitzone entweder aus dem Browser übernehmen oder in der Liste auswählen.
Weiter mit NEXT.
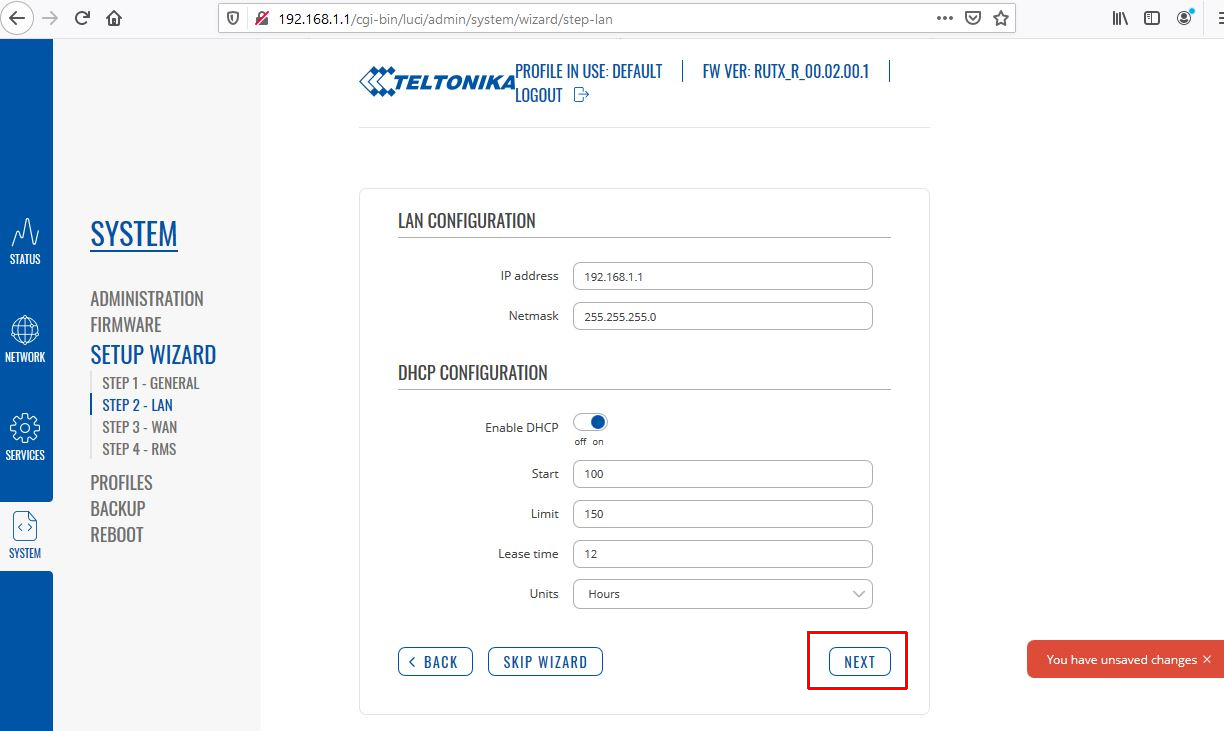
Die LAN Einstellungen kann man unverändert übernehmen.
Mit NEXT geht es weiter.
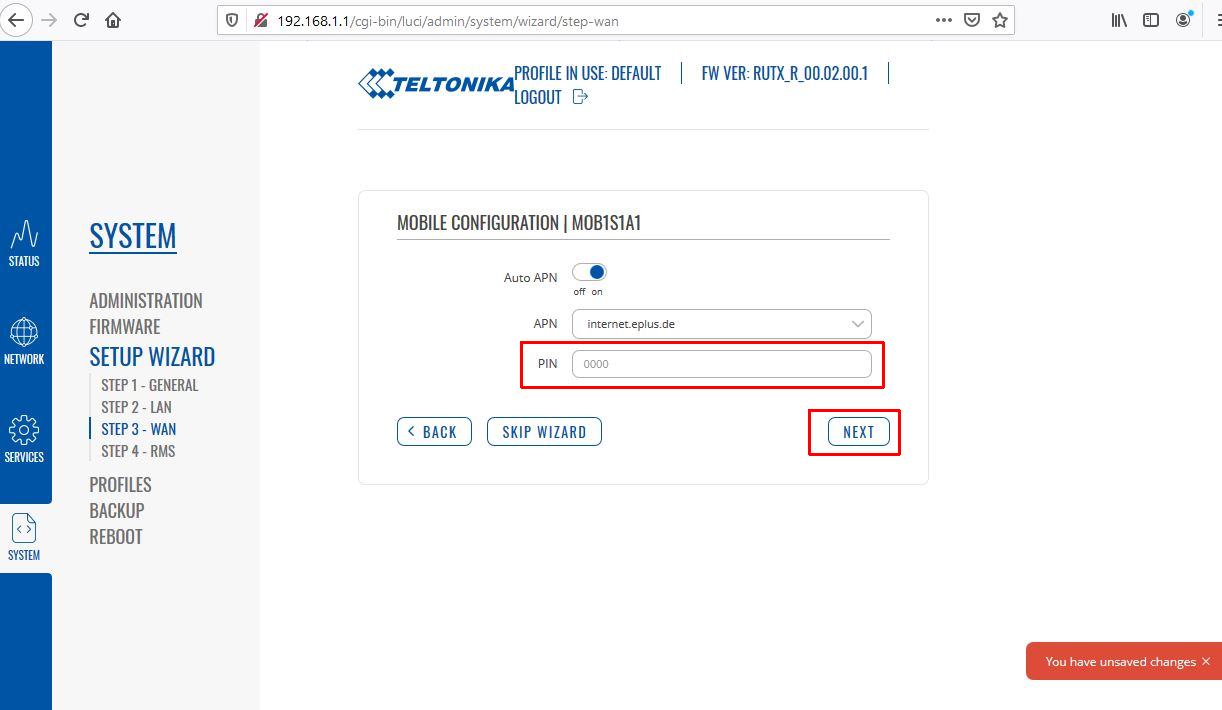
Jetzt kommt die Möglichkeit die PIN Nummer der SIM-Karte einzutragen. Auto APN funktioniert meistens problemlos. Sie können diese Funktion aber bei Bedarf auch deaktivieren und die APN manuell in das zugehörige Feld eintragen.
Mit NEXT geht es weiter.
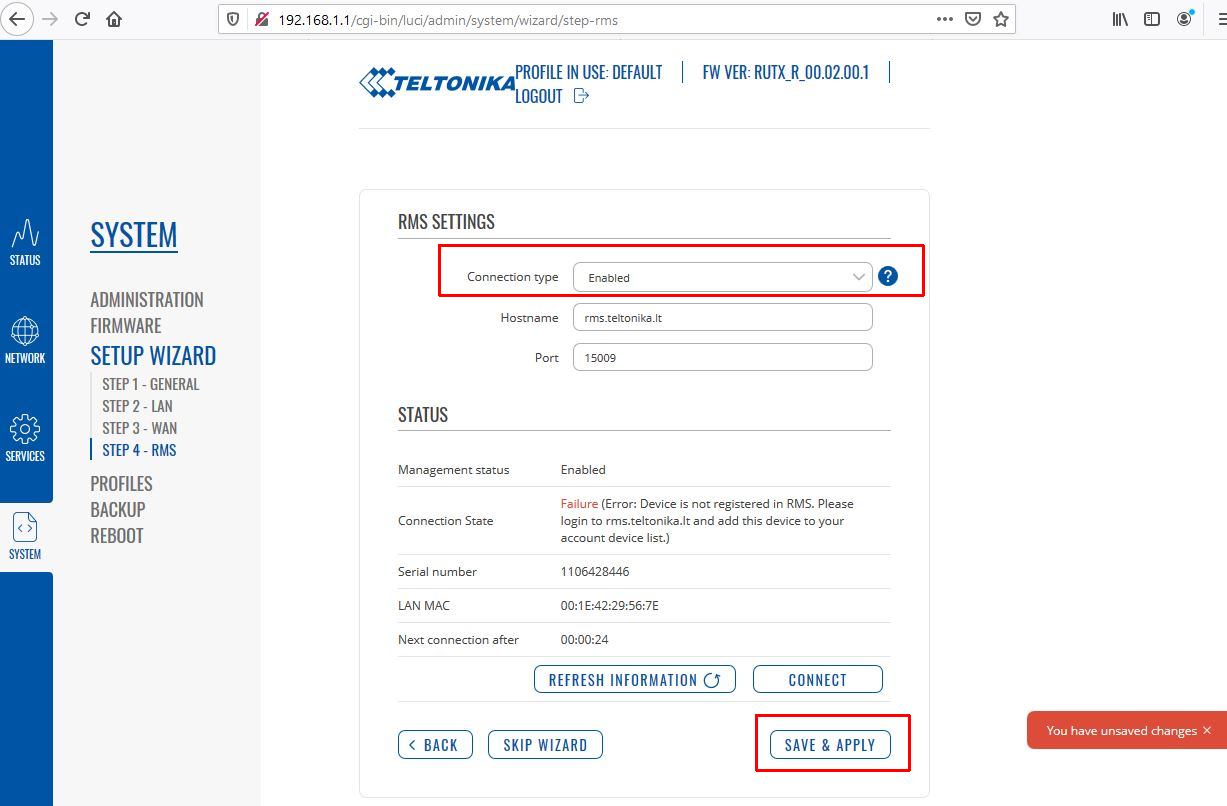
Falls Sie das RMS Cloud Management System von Teltonika nutzen wollen oder vielleicht später einmal nutzen wollen am Besten die Einstellung auf Enabled lassen.
Mit SAVE & APPLY schließen Sie die Erstkonfiguration ab.
Das Gerät speichert jetzt die vorgenommenen Einstellungen ab und zeigt dann die Übersichtsseite an.
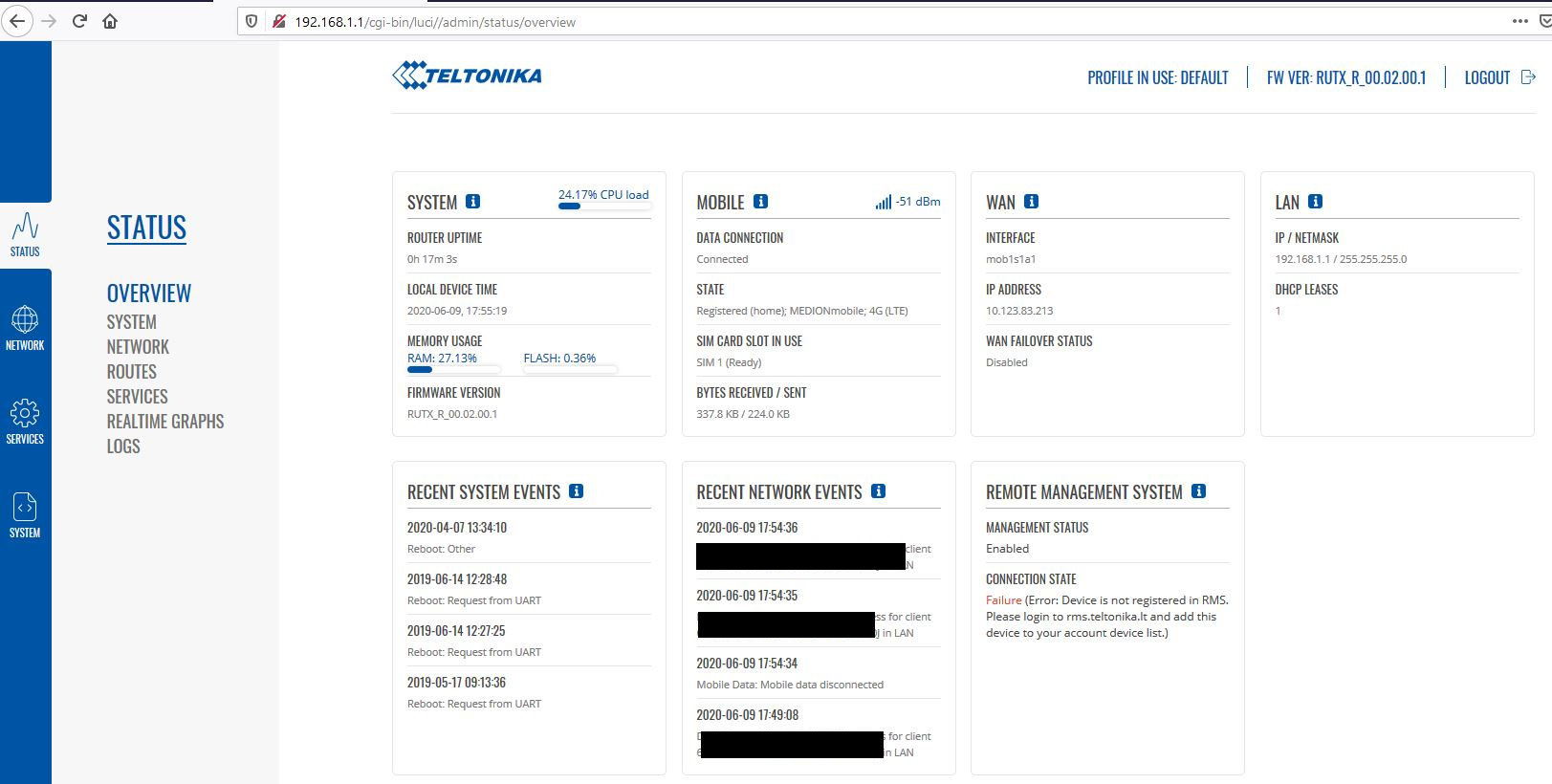
Im MOBILE Unterpunkt sehen Sie dann ob das Gerät verbunden ist (Connected) und wie stark die Verbindung zum Mobilfunkmast ist (der - dBm Wert), dabei gilt je näher an 0 umso besser. Aber -51 dBm ist schon ziemlich optimal, daher auch 5 Balken bzw. 5 LEDs am Gerät. (-100dBm wäre hingegen ein eher schlechter Wert.)
Wenn Sie möchten können Sie jetzt sobald das Gerät eine Verbindung zum Internet hat ein Firmwareupdate durchführen. Also gewissermaßen die Software des Gerätes aktualisieren.
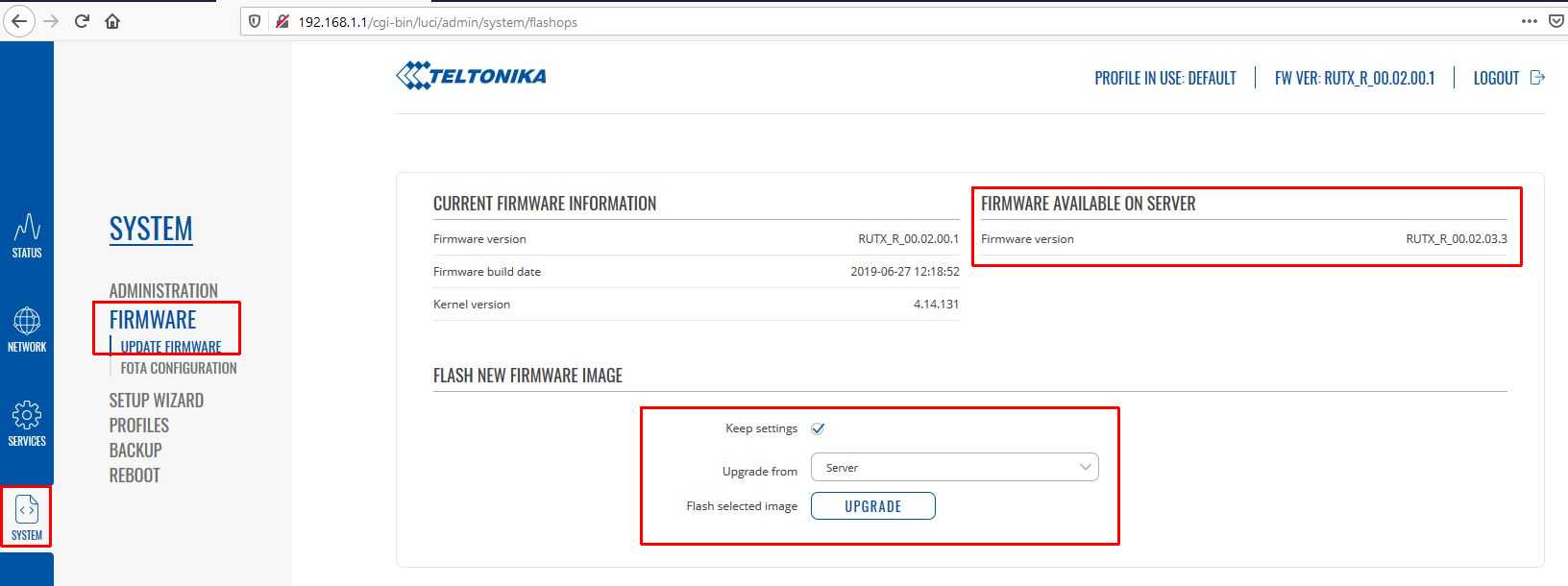
Unter SYSTEM -> FIRMWARE -> UPDATE FIRMWARE einfach einmal nachschauen ob dort rechts oben eine neuere Version erhältlich ist. (AVAILABLE ON SERVER)
Dann brauchen Sie nur UPGRADE klicken. Wenn das Häkchen bei Keep settings angehakt ist bleiben alle Einstellungen erhalten. Ohne Häkchen werden alle vorgenommenen Einstellungen gelöscht.
Bei Upgrade from Server wird direkt vom Teltonika Server die neuseste Version heruntergeladen.
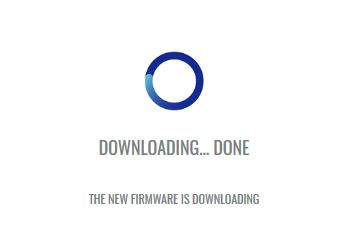
Die neue Version wird heruntergeladen.
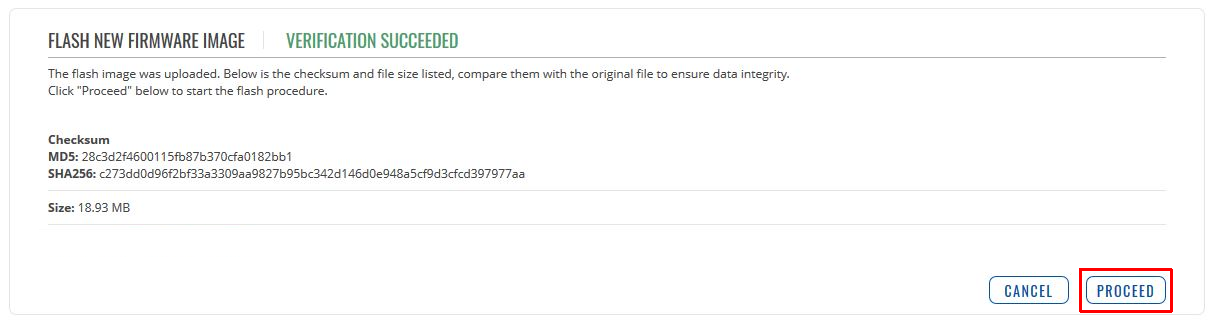
Mit PROCEED wird der Aktualisierungsvorgang gestartet.
Bitte trennen Sie das Gerät nicht vom Strom solange die Aktualisierung läuft!
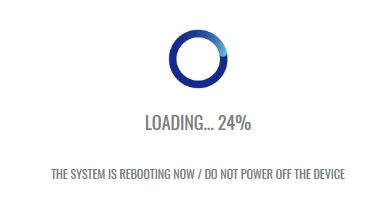
Nach der Aktualisierung können Sie sich wieder neu in die Oberfläche einloggen mit dem im ersten Punkt oben neu vergebenen Login Passwort oder einfach das Browserfenster schließen.
Fertig.
Nutzung von 2 SIM Karten
Falls Sie beide SIM-Karten Fächer benutzen können Sie über die Routeroberfläche die jeweils zu nutzende SIM-Karte auswählen oder Bedingungen bestimmen bei den automatisch gewechselt wird. Es ist nicht möglich beide SIM-Karten gleichzeitig zur Einwahl zu nutzen.
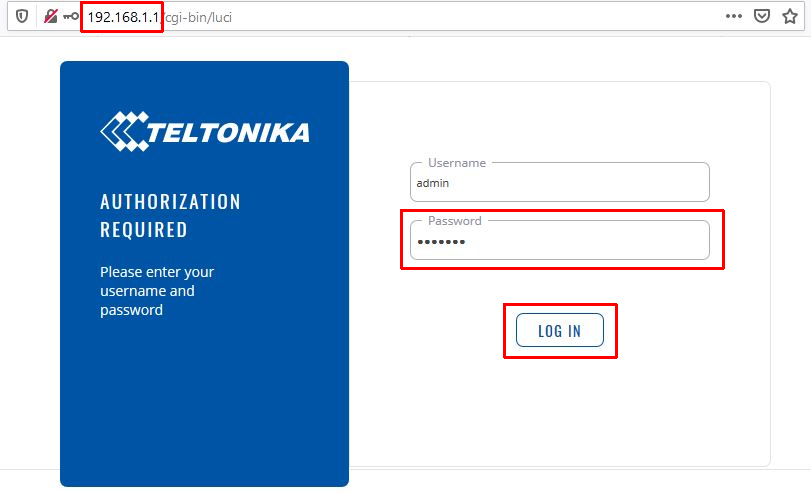
Verbinden Sie sich per Netzwerkanschluss mit dem Teltonika Router. Starten Sie eine Internetbrowser und geben wieder die folgende IP Adresse in der Adresszeile ein: 192.168.1.1
Login ist: admin
Das Password ist das weiter oben im ersten Punkt neu vergebenen Login Passwort.
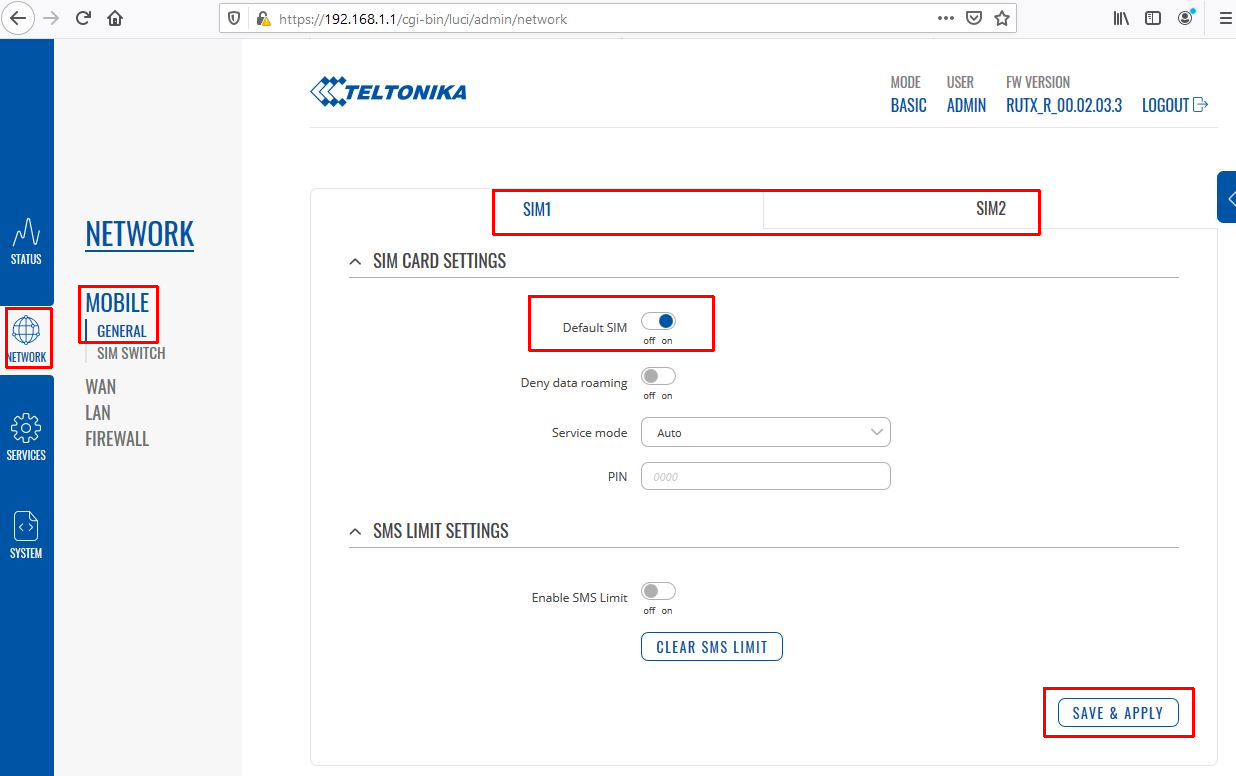
Jetzt gehen wir zu NETWORK -> MOBILE -> GENERAL.
Mit klicken auf SIM1 oder SIM2 wechseln Sie zu den jeweiligen Einstellungen der SIM-Karten.
Die Karte bei der Default SIM auf on gestellt ist die zuerst genutzte SIM Karte. Im Normalfall ist das SIM 1.
(Sie können bei Bedarf auch noch das Roaming der Karte verbieten indem Sie Deny data roaming auf on schalten.)
Mit SAVE & APPLY bestätigen Sie getätigte Änderungen an den Einstellungen.
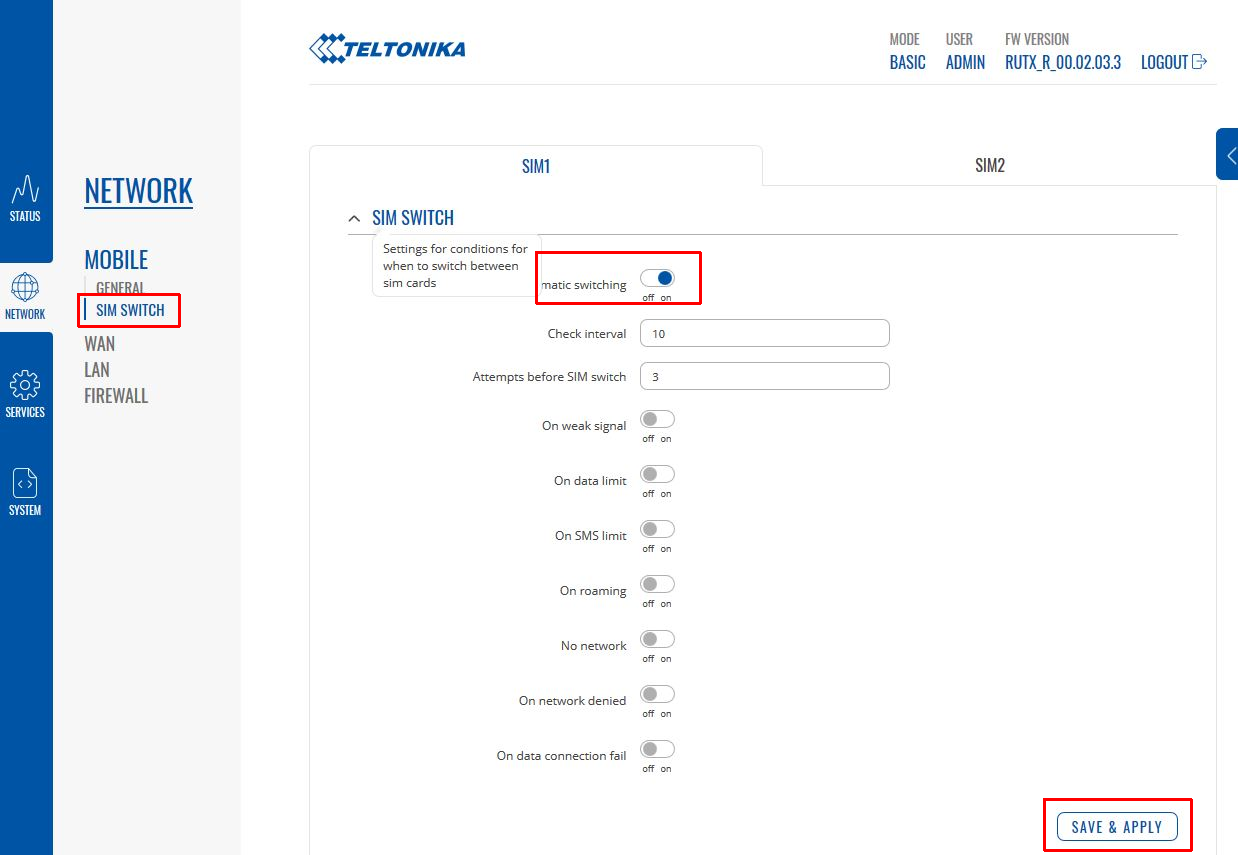
Über das Untermenü SIM SWITCH können Sie einen automatischen Wechsel aktivieren.
Jeweils von SIM1 (zu SIM2) oder dann von SIM2 (zu SIM1). Wenn Sie Enable Automatic Switching auf on schalten bekommen Sie diverse Möglichkeiten angezeigt. (Z.B. bei schwachem Signal, erreichtem Datenlimit oder Roaming.) Aktivieren Sie die Bedingungen die Sie nutzen wollen und legen Sie gegebenenfalls die Werte fest.
Mit SAVE & APPLY bestätigen und speichern Sie die vorgenommenen Einstellungen.
Bitte beachten Sie das Sie wenn Sie nur Eintragungen unter SIM1 vornehmen das Gerät nur automatisch von SIM1 auf SIM2 wechselt. Falls der Wechsel auch automatisch von SIM2 wieder auf SIM1 zurück stattfinden soll müssen Sie auch den Punkt SIM2 dementsprechend konfigurieren und über SAVE & APPLY abspeichern