Installationshilfe: NanoStation / NanoBeam / PowerBeam / LiteBeam als WLAN Bridge
Folgend stellen wir Ihnen eine bebilderte Anleitung zur Installation und Konfiguration von zwei Ubiquiti NanoStation / NanoBeam / PowerBeam / LiteBeam als WLAN Bridge zur Verfügung. In unserer Installationshilfe beziehen wir uns auf den Einsatz von zwei Ubiquiti NanoStation Loco M5, also eine 5 GHz WLAN Bridge. Die Anleitung lässt sich aber universell für alle NanoStation / NanoBeam / NanoBridge Modelle verwenden, egal ob 900MHz, 2.4GHz, 5GHz 10GHz oder ac. - Bitte beachten Sie, dass es sich hier um eine Beispielkonfiguration einer einfachen WLAN Bridge handelt. Wir gehen daher nur auf die wesentlichen Konfigurationsparameter ein.
1) Konfiguration der ersten Station:
1.1) Schließen Sie die erste NanoStation / NanoBeam / NanoBridge per Netzwerkkabel an Ihrem PC / Notebook an.
1.2) Um auf die NanoStation / NanoBeam / NanoBridge zugreifen zu können, müssen Sie Ihrem PC / Notebook eine feste IP-Adresse zuweisen. Die Ubiquiti-Komponenten haben per Werkseinstellungen die IP-Adresse 192.168.1.20 zugewiesen - Geben Sie Ihrem PC / Notebook eine IP-Adresse aus dem gleichen Subnetz, also beispielsweise die IP-Adresse 192.168.1.10 - Sollten Sie nicht genau wissen wie dies funktioniert, hilft Google hier zuverlässig weiter :) - Bevor Sie die IP Adresse des Rechners umstellen mit welchem Sie die NanoStation / NanoBeam / NanoBridge konfigurieren wollen merken Sie sich bitte genau, was hier für ein Wert eingetragen ist. Am Ende der Konfiguration müssen Sie hier wieder auf den ursprünglichen Wert zurück stellen.
1.3) Rufen Sie nun die Konfigurationsoberfläche der NanoStation / NanoBeam / NanoBridge über einen beliebigen Browser auf. Dazu geben Sie die IP-Adresse, also 192.168.1.20 in das Adressfeld des Browsers ein: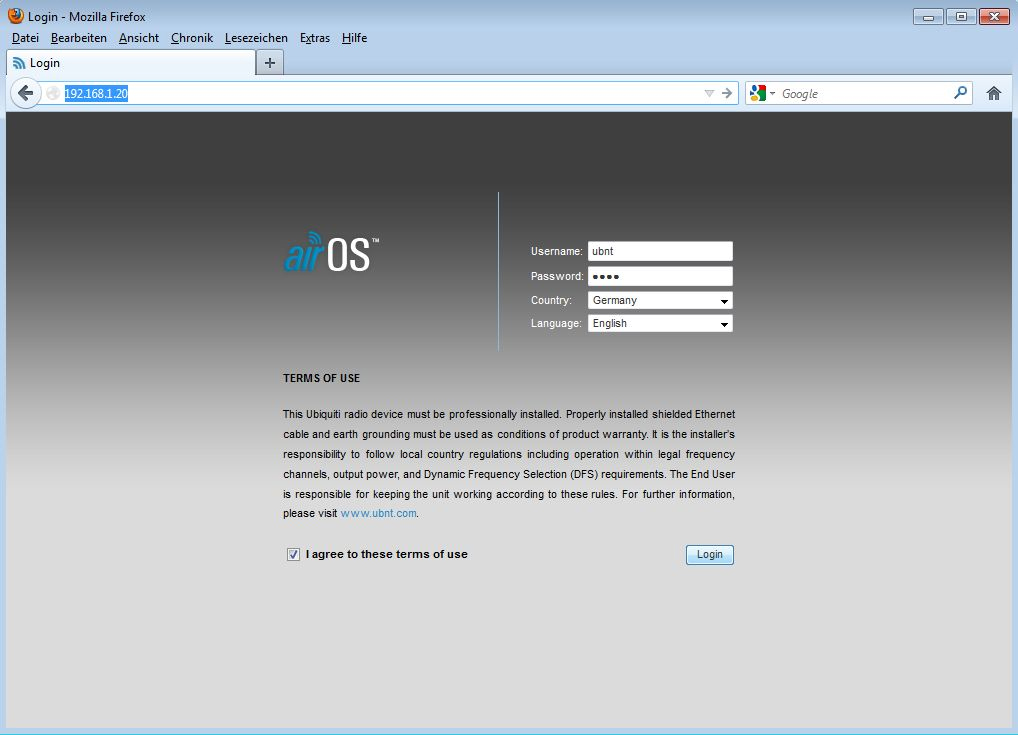
1.4) Benutzername und Passwort sind in den Werkseinstellungen auf folgenden Wert gesetzt: ubnt
1.5) Wählen Sie bei dem Feld "Country" das Land aus, in dem die WLAN Bridge betrieben werden soll. Dadurch werden auch automatisch alle Voreinstellungen gesetzt um die WLAN Bridge gesetz den geltenden Kommunikationsbestimmungen des jeweiligen Landes zu betreiben.
1.6) Bei dem Feld "Language" wählen Sie die gewünschte Sprache aus und loggen sich dann ein.
1.7) Für die Konfiguration der WLAN-Bridge interessieren uns zwei Menüs. Beginnen wir mit dem Menü "Wireless":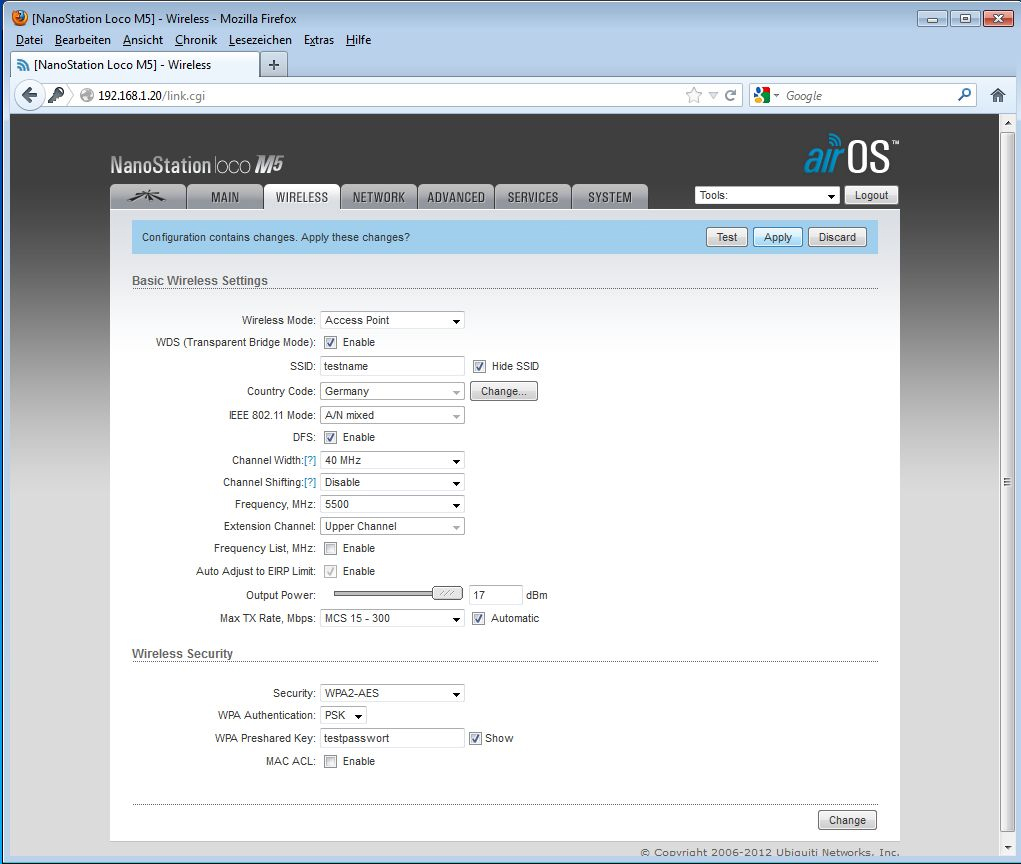
1.8) Dort wählen wir unter "Wireless Mode" den Modus "Access Point WDS" aus.
1.9) In dem Feld SSID tragen wir einen beliebigen Namen für das WLAN Netzwerk ein. Optional können Sie noch einen Haken bei "Hide SSID" setzen. So wird das Netzwerk für andere unsichtbar gemacht.
1.10) Bei Frequency können Sie eine feste Frequenz / Kanal einstellen. Bei 2.4GHz basierten WLAN-Bridges lohnt es sich, die Auswahl auf automatisch zu stellen. Bei 5GHz basierten WLAN Bridges macht es Sinn, einen Kanal ab "5500" zu wählen, da hier dann auch die volle Sendeleistung von bis zu 1000mW verwendet wird.
1.11) Unter "Security" wählen Sie "WPA2-AES" mit "PSK" aus. Unter "Key" tragen sie ein beliebiges Passwort ein. Somit wird die Verbindung zwischen den beiden NanoStations verschlüsselt.
1.12) Alle weiteren Auswahlfelder müssen nicht verändert werden. Nun klicken Sie auf "Change" und dann nochmal auf "Apply" um die Einstellungen bestätigen und anzuwenden.
1.13) Nun wechseln Sie auf den Menüpunkt "Network" :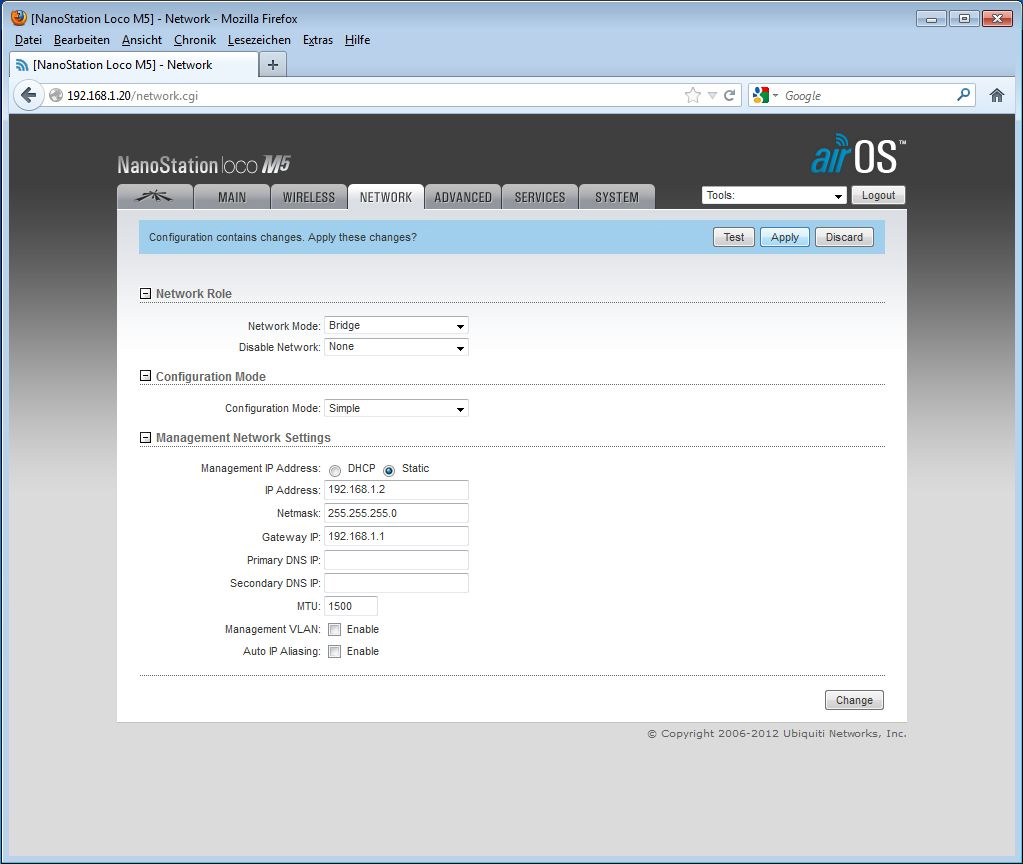
1.14) Hier passen Sie die IP-Adresse der NanoStation / NanoBeam / NanoBridge gemäß Ihres Netzwerkes an. Es macht Sinn hier weiterhin eine statische IP-Adresse zu vergeben um immer direkten Zugriff auf die NanoStation / NanoBeam / NanoBridge zu ermöglichen. Haben Sie also beispielsweise einen DSL Router in Ihrem Netzwerk der die IP-Adresse 192.168.1.1 hat, weisen Sie der NanoStation / NanoBeam / NanoBridge eine IP-Adresse aus dem gleichen Subnetz zu, also beispielsweise die 192.168.1.2 - Diese tragen Sie dann unter "IP Adress" ein. In dem Feld "Gateway" ttragen Sie die IP-Adresse des in Ihrem Netzwerk zuständigen Routers zu. Laut dem eben genannten Beispiel also die 192.168.1.1
1.15) Alle weiteren Auswahlfelder müssen nicht verändert werden. Nun klicken Sie auf "Change" und dann nochmal auf "Apply" um die Einstellungen bestätigen und anzuwenden. Falls die IP-Adresse auf ein anderes Subnetz als im Beispiel genannt wurde gestellt haben, kommt jetzt ein Seitenladefehler, das ist aber korrekt.
1.16) Gerät Nummer 1 ist nun fertig konfiguriert.
2) Konfiguration der zweiten Station:
2.1) Diese wird ganz ähnlich konfiguriert - Schließen Sie die NanoStation / NanoBeam / NanoBridge per Netzwerkkabel an Ihrem PC / Notebook an, loggen sich auch hier auf die Konfigurationsoberfläche (siehe oben) ein und wechseln auf das Menü "Wireless".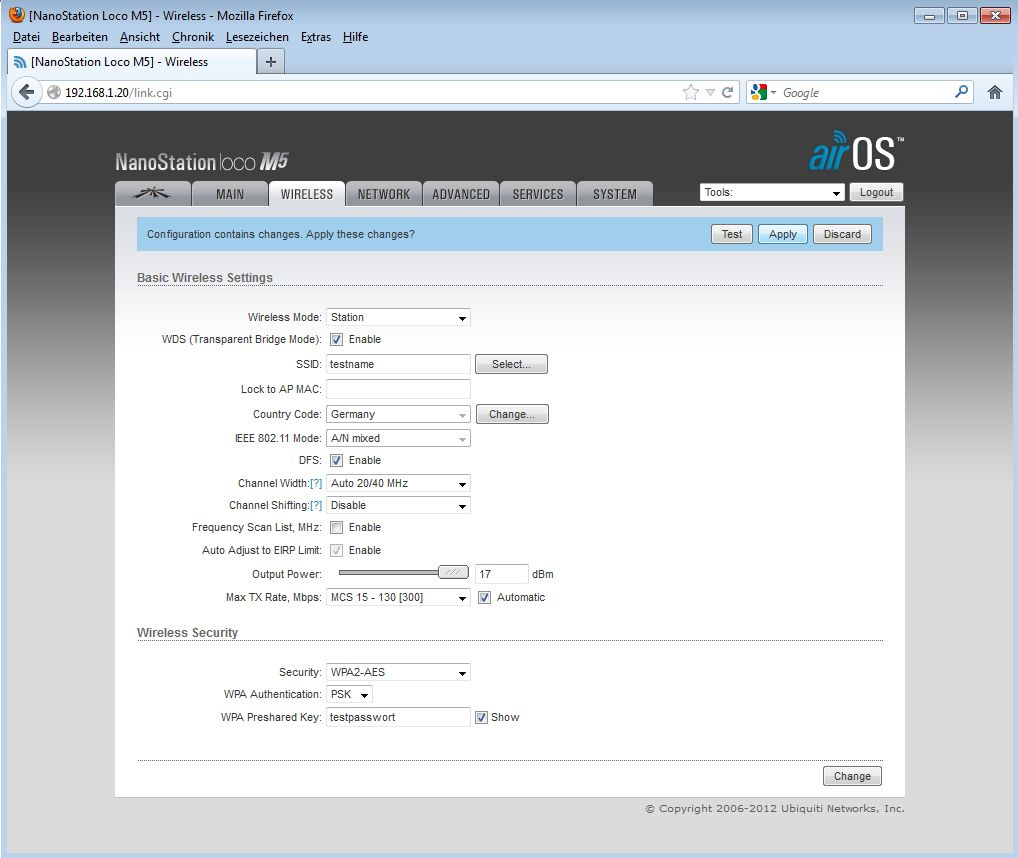
2.2) Dort wählen wir unter "Wireless Mode" den Modus "Station WDS" aus.
2.3) Wichtig: In dem Feld SSID tragen Sie EXAKT den gleichen Namen für das WLAN Netzwerk ein, den Sie auch bei der Konfiguration der ersten Station verwendet haben.
2.4) Wichtig: Unter "Security" wählen Sie "WPA2-AES" mit "PSK" aus und tragen EXAKT das gleiche Passwort ein, welches Sie auch bei der Konfiguration der ersten Station verwendet haben.
2.5) Alle weiteren Auswahlfelder müssen nicht verändert werden. Nun klicken Sie auf "Change" und dann nochmal auf "Apply" um die Einstellungen bestätigen und anzuwenden.
2.6) Nun wechseln Sie auf den Menüpunkt "Network" :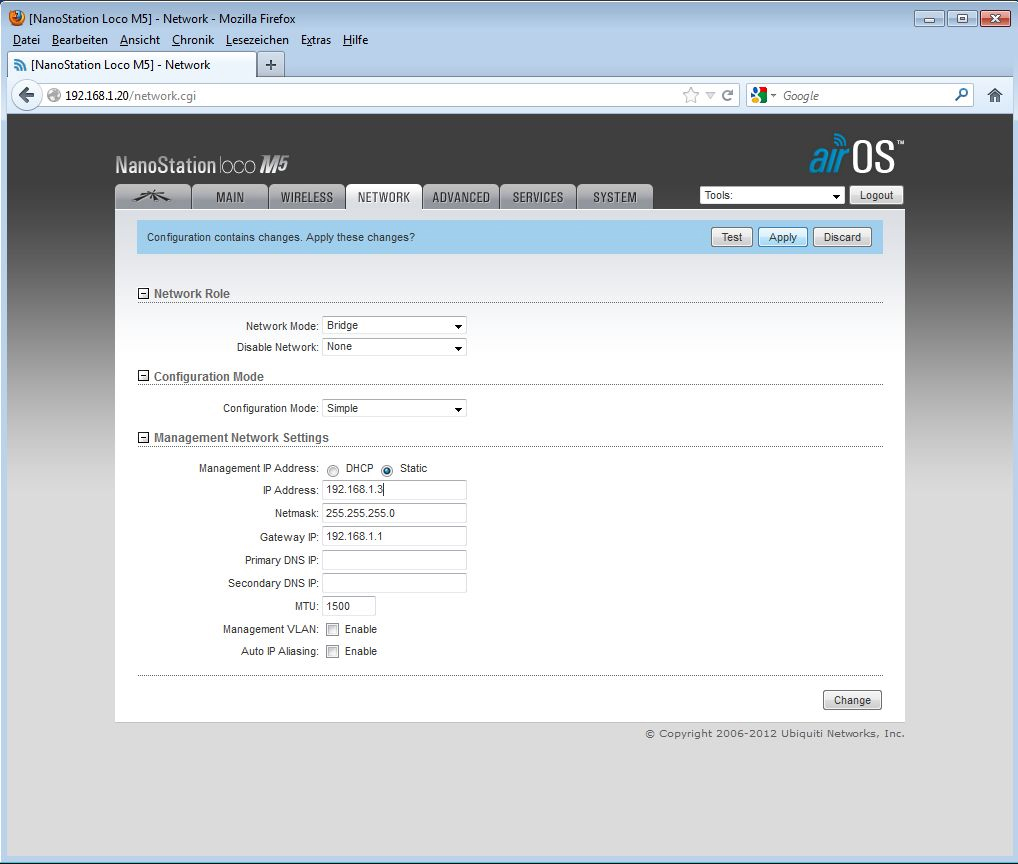
2.7) Auch hier passen Sie die IP-Adresse der NanoStation / NanoBeam / NanoBridge gemäß des Subnetzes an in dem sie betreieben wird. Dem Beispiel von oben folgend, vergeben wir hier die IP-Adresse 192.168.1.3 - Bitte beachten Sie, dass Sie in keinem Fall zwei gleiche IP-Adressen im gleichen Netzwerk betreiben können. Diese müssen sich IMMER unterscheiden.
2.8) Bei der "Gateway IP" tragen Sie ebenfalls wieder die IP-Adresse des Routers ein (siehe oben) - also 192.168.1.1
2.9) Jetzt wieder "Change" und "Apply" und nun ist auch diese station fertig konfiguriert :)
2.10) Zusätzlich können Sie, um den Datendurchstaz nochmal zu steigern, in der Menüführung ganz links außen auf das Ubiquiti Symbol wechseln und dort das AirMAX Protokoll aktivieren. Dies muss bei beiden Geräten erfolgt. Wichtig: Dies funktioniert nur, wenn sie Komponenten des Herstellers Ubqiuiti innerhalb der WLAN Bridge verwenden.
2.11) Alle weiteren Auswahlfelder müssen nicht verändert werden. Auch hier noch "Change" und "Apply" und die Konfiguration ist fertig! :)
2.12) Stellen Sie nun die IP Adresse Ihres Rechners wie bereits in Punkt 1.2 erwähnt auf den ursprünglichen Wert zurück.
Nun können Sie beiden NanoStation / NanoBeam / NanoBridge an Ihr(e) Netzwerk(e) anschließen und die WLAN Bridge in Betrieb nehmen.
Generell empfiehlt es sich noch, die Zugangspasswörter zu der Konfigurationsoberfläche der NanoStation / NanoBeam / NanoBridge zu ändern. Weiter empfiehlt es sich auch, die Firmware jeweils auf den aktuellsten Stand zu beringen. Die aktuelle Firmware finden Sie immer direkt auf der Webseite von Ubiquiti.
Wir hoffen, Ihnen mit dieser Schritt-für-Schritt Anleitung weitergeholfen zu haben.