Wireless communication is increasing. Especially the application in the private sector has grown significantly in recent years. Almost every Internet provider offers its customers a free WiFi router when they sign a contract. Hotels and campsites offer their visitors access to the Internet via the in-house WiFi network. Cafes and restaurants offer access to the Internet via so-called "HotSpot" systems.
There are currently several different WiFi standards based on the IEEE 802.11 standard on the market, each with manufacturer-specific extensions (e.g. Turbo Mode or Range eXtend). In order to keep this explanation clear and, above all, understandable, we only distinguish between the two groups in this text. WiFi networks according to the IEEE standard in the 2.4 GHz (2400 MHz to 2485 MHz) frequency band and WiFi networks according to the IEEE standard in the 5 GHz (5150 MHz to 5725 MHz) frequency band.
What does that actually mean? Where's the difference? What should be considered?
The two groups primarily differ in the frequency band in which they work. In the private user area as well as in publicly accessible WiFi networks (hot spots), 2.4 GHz networks are usually operated. 5 GHz networks are more likely to be found in long directional radio links in the commercial sector. However, the application for public and private WiFi networks increases significantly with the introduction of the 802.11ac standard. Devices that are designed for the 2.4 GHz frequency band cannot communicate via WiFi with devices that are designed exclusively for the 5 GHz frequency band. The same applies to the accessories. An antenna that is designed for the 2.4 GHz frequency band cannot be used on a device that works in the 5 GHz frequency band.
Before purchasing antennas, accessories, etc., please find out whether you are operating a 2.4, 5 GHz or dual-band network or the network to which you want to connect.
Details
2.4 GHz:
The 2.4 GHz frequency band includes the standards IEE802.11b (up to 11 Mbps data transmission rate), IEE802.11g (up to 54 Mbps data transmission rate) and the new IEE802.11n standard with transmission rates of up to 300 Mbps. These three standards use the same frequencies and are compatible with each other. Here the same antennas can be used for the different standards. Especially in the area of private WiFi applications, the 2.4 GHz frequency band is normally used exclusively. All commercially available WiFi routers, access points, PC cards, USB sticks, etc. normally work in and exclusively in this frequency band or are dual-band capable, i.e. they control both frequency bands. Due to the wide distribution, hardware and accessories are very affordable. The big problem in the 2.4 GHz frequency band is the small and limited number of available channels that can be used. In Europe, for example, 13 channels are available, of which only 3 can be used without overlapping with a channel width of 20 MHz or two with a channel width of 40 MHz. In large metropolitan areas in particular, there are often a large number of WiFi networks in a very small area. Other device types (e.g. Bluetooth, baby monitors) also use this frequency band. This results in disturbances and interference.
5 GHz:
The 5 GHz frequency band includes the standards IEEE 802.11a, IEEE 802.11n and IEEE 802.11ac and is often used in professional wireless radio links in the commercial sector, such as in large company networks or location links. Due to less widespread use, the components are more expensive in comparison. The clear advantage: The frequency band is much larger and offers significantly more non-overlapping channels. It is allowed to work with a higher transmission power. The disadvantage: The regulations of the EU are much stricter in this frequency band and the range when operating inside buildings is much lower.
The wavelength:
The higher the frequency, the shorter the wavelength. This means that WiFi in the 5 GHz range is less susceptible to terrain with many obstacles due to the higher frequency. But the higher frequency also has disadvantages: with decreasing wavelength, the attenuation caused by the air increases. With the same transmission power, WiFi in the 5 GHz range therefore has a significantly lower range than 2.4 GHz WiFi. Actually, this should be the K.O. mean for 5GHz WiFi as a directional radio application. But there is a loophole: the permitted transmission power.
The allowed transmission power:
In the 2.4GHz range, the legislator has specified a maximum transmission power of 100 milliwatts (mW). This corresponds to 20 dBm.
In the 5 GHz range, the law allows a maximum transmission power of 1000 milliwatts (mW) under certain conditions.
The range:
Because the air between the two antennas dampens less in the 2.4 GHz range, these 100 mW and corresponding directional antennas are already quite far. If you work with legal means, maximum ranges of 12 to 15 km are possible under ideal terrain conditions, but the bandwidth is then very low (approx. 1 Mbps/s).
Due to the higher air attenuation, you only achieve a slightly higher range in direct comparison with 2.4 GHz, but you can achieve significantly higher bandwidths (between 12 and 36 Mbps/s) with other transmission methods based on the IEEE 802.11a standard.
In a direct comparison under ideal off-road conditions, the two WiFi frequency bands do not differ significantly. Differences appear elsewhere.
The Grounds:
If the terrain is clear, has few or no trees and both antennas are elevated on hills, buildings or masts, ideal conditions can be assumed.
When the terrain is flat, hilly and tree-covered, the conditions are difficult. Always assuming that there must be a line of sight between the two antennas with a free Fresnel zone, the search for a location for the antennas can be complex.
Setting up a simple WiFi network:
In this case here we assume a normal household. In this household there are several devices (e.g. a PC, laptop or smartphone) which are to use the in-house Internet connection at the same time. The actual connection to the Internet is established by a WiFi router. The WiFi router assumes the function of a central point of contact for the connected devices and forwards the requests from the connected devices to the Internet and ensures that the answers from the Internet are routed back to the appropriate device.
The WiFi router allows several devices to work on the Internet at the same time via an Internet connection. Since a WiFi router normally also works as an Ethernet switch and all devices are connected to the WiFi router, a common network is created. The connected devices can also communicate with each other and exchange data, for example. The WiFi router's Ethernet switch module takes over the management of communication between the devices.
A network can be built by several methods. The most commonly used methods are, on the one hand, a cable connection (Ethernet) and, on the other hand, wireless communication (WiFi). In our case we use both methods.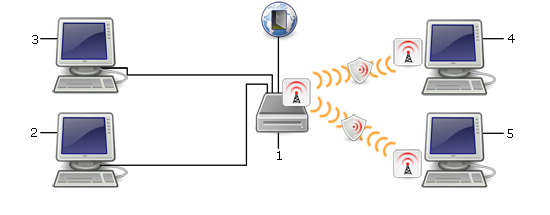
The router (1) is connected to the DSL modem by cable and is already connected to the Internet.
Devices 2 and 3 are connected to the router by cable. Because the DHCP service is active in the router, both devices are automatically assigned an IP address by the router. This is comparable to a house number. An IP address only occurs once in a network and is necessary for error-free communication. It is also possible to assign yourself a fixed IP address. However, this requires a bit of "know-how".
Devices 3 and 4 are connected to the router via WiFi, as shown in the picture. This requires a WiFi module for devices 3 and 4. Notebooks, for example, usually have an integrated WiFi module. If your PC or notebook does not have a WiFi module, you can use a WiFi USB adapter. Take a look at our category of the same name. If the signal is only weak at device 3 or 4, it is worth connecting one of our antennas to your router. Our omnidirectional antennas, for example, are suitable for this. Alternatively, you can increase the signal on your end device by using a stronger antenna or by using a powerful WiFi module.
A WiFi network name (the so-called SSID) for the WiFi connections is defined in the router. This simplifies the identification of a WiFi network. This defined name is later listed on the end devices under the available WiFi networks. If desired, the SSID can also be hidden for security reasons.
In addition, a channel for the wireless LAN network is specified. In Europe there are 13 channels within the 2.4 GHz WiFi frequency band specifically for the WiFi area (see the corresponding article). Each channel uses a different frequency within the 2.4 GHz band. This prevents two different WiFi networks from interfering with each other because they work on the same frequency. There is also the possibility to set the channel selection to automatic. This makes sense because the router first checks which frequency is unused and then sets the channel itself.
Important: It is important to ensure that your WiFi network works with encryption according to the latest available encryption standard (currently WPA2). So it is not easily possible for a stranger to have access to your network or to misuse your Internet connection for illegal activities. According to German law, the network operator can be held jointly responsible for any damage caused if he does not adequately protect his own WiFi network.
The encryption mechanism can be defined in the router configuration. There are several methods there. WPA-2 encryption is currently the most up-to-date and safest. The key code of the WPA-2 mechanism is stored in the router. If a person with their laptop, for example, wants to connect to the router via WiFi in order to use the Internet, the person must enter the encryption code on the laptop when connecting. Only after entering and confirming the key code will the router accept the new device.
In the case of WiFi antennas or complete WiFi systems for a boat, yacht, caravan, camper van or caravan, the requirements are somewhat higher than for simple WiFi systems for home use.
A WiFi antenna for a boat, yacht or caravan must be very robust, flexible to install, reliable and suitable for every scenario.
Whether with a boat, a yacht or a sailboat in a small marina or a large harbour, with a mobile home on a campsite, with a caravan on a large parking lot, in open terrain or in hilly areas. The WiFi antenna must be able to reach the WiFi signal of the respective HotSpot and be able to establish and maintain a stable connection.
The WiFi antenna must be able to be mounted firmly and/or flexibly and should be so robust that even salt water has no effect on the WiFi antenna.
Of course, the range also plays a major role. Distances of 500m or more to the next hot spot are not uncommon. The WiFi antenna should therefore have a high performance gain, but also be able to keep the WiFi connection constant with fluctuations in waves in ports (boats / yachts) or in hilly areas (with the caravan or camper in the mountains).
We offer the TravelConnector WiFi system for all of these scenarios. The TravelConnector is available in three basic versions (TC05SE2, TC08SE2 and TC12SE2). The difference between the versions is the performance gain of the WiFi antenna. What is important here is not only the performance gain of the WiFi antenna, but also the associated vertical signal opening angle.
TravelConnector WiFi antenna for campers / trailers / caravans
With the largest model, the TC12SE2, the antenna gain is 12dBi. That's a decent house number. However, due to the high power gain, the WiFi antenna has a narrow vertical signal opening angle of 8°. This model of the TravelConnector is therefore suitable for long distances on flat terrain. We recommend this WiFi antenna for customers who are traveling with their caravan or camper and mainly move in flat areas.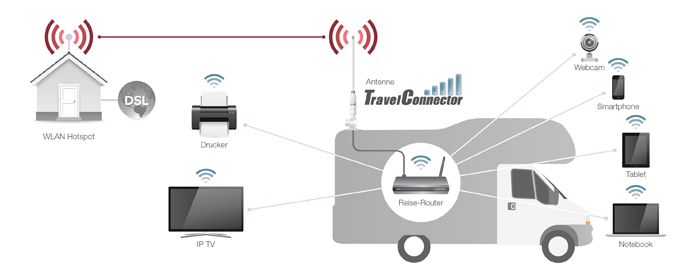
TravelConnector WiFi antenna for yachts / boats / sailors or in the mountains
The small model, i.e. the TC05SE2, has a performance gain of 5dBi on the WiFi antenna. Here, however, the vertical signal opening angle is significantly larger. Here it is 33°. This variant is therefore perfect for use on a boat, a yacht or even campers who like to go to the mountains. Due to the large vertical signal opening angle, fluctuations caused by waves can be compensated for or differences in height between the hotspot and the parking space on a campsite can be overcome.
So the rule of thumb does not always apply: the greater the performance gain of the WiFi antenna, the better the connection.
There are various mounting accessories for the TravelConnector WiFi system. For example, we offer a flexible mount with suction feet, a mount with magnetic feet or a system for mast mounting or installation on the railing.
In our opinion, the TravelConnector is a really good, solid WiFi system for use on a yacht, boat, sailor, mobile home, camper van or caravan.
You can find our offers for the TravelConnector here!
General:
The range of WiFi networks is extremely dependent on external interference. The strongest disruptive factors are objects or conditions that contain water (e.g. trees, rain, snow) or metals (e.g. reinforced concrete or corrugated iron roofs) or have a lot of mass (e.g. house walls). In general, the more objects are in the way of the wireless LAN signal, the weaker the signal becomes.
Disruptive factor water:
A WiFi network works on the basis of microwaves. Anyone who has a microwave oven in their kitchen knows that when you put a glass of water in the microwave, the water heats up by absorbing the microwaves.
It is similar if you try to work through a tree(s) with your wireless LAN signal, for example. Trees and their foliage contain a relatively large amount of water. This water absorbs the microwaves of your wireless LAN signal. This weakens your signal. The more water the tree (leaves/leaves) contains or the more trees are in the way of your signal, the weaker the signal will be. As a result, the range of your wireless LAN network is reduced and the quality of the transmission drops.

Disruptive metal:
Metals have the property of reflecting microwaves. A typical example of metal being a disruptive factor in everyday life is reinforced concrete. Reinforced concrete is often used in larger buildings to add stability to the building. If you want to set up a WiFi network within this building, difficulties can arise.
The denser the fabric of the reinforced concrete or the more reinforced concrete walls are in the way of your wireless LAN signal, the weaker the signal will be. As a result, the range of your wireless LAN network is reduced and the quality of the transmission drops.

In our offers you will often find the information dBi, dBm, mW or Watt. What this information means and how it is to be understood is briefly explained below:
In the field of radio technology (including WiFi components), there are different measured variables that are used to specify the performance (transmission power / performance gain) of individual components. In general, it can be said in advance: The higher the specified value (regardless of whether it is dbi, dBm or mW), the higher the transmission power or the power gain of the component in question.
Milliwatts (mW):
This unit indicates the transmission power of active WiFi components (WiFi routers, access points, USB adapters). Commercial WiFi components work with a transmission power of 50-100mW. Since WiFi components work with a relatively low transmission power, this is not given in watts but in the next smaller unit, i.e. milliwatts.
| 1mw | = | 0.001 watts |
| 100mw | = | 0.1 watts |
| 1000mw | = | 1 watt |
Decibels (dB):
Decibel is a logarithm-based metric used to simplify calculations of performance, attenuation, and gain of related components and systems. For example, the attenuation (loss of power) of an antenna cable or plug connection is specified in dB. In order to calculate the overall performance of a connected system, the individual dB values are added or subtracted from each other.
Decibel milliwatts (dBm):
The unit dBm is an absolute indication of power in relation to one milliwatt. The transmission power of a WiFi component can also be specified with this unit. As already mentioned, commercially available WiFi components work with a transmission power of 50-100mW. This corresponds to 17-20dBm.
| 0dBm | = | 1mW |
| 17dBm | = | 50mW |
| 20dBm | = | 100mW |
Antenna gain (dBi):
The performance gain of an antenna is given in dBi. The measured variable dBi is a relative specification and refers to an isotropic spherical radiator (a lossless radiator with 0dBi power gain that emits power evenly in all directions). By bundling the signal on an antenna, the power is no longer emitted evenly in all directions, but only in one direction specified by the signal opening angle of the antenna. The bundling of the signal thus increases the performance gain in relation to the isotropic spherical radiator.
What is the maximum transmission power of a WiFi device?
According to the regulations applicable in Germany, the effective radiated power (i.e. including the antenna gain) of a WiFi device must not exceed 20dBm or 100mW.
In the following small documentation, we describe how you can increase the reception of the 4G signal.
4G transmission technology enables high wireless data transmission rates. This is a really good a4Grnative to DSL or other broadband connections, especially in rural areas, as these are often not available or can only be operated with low data transmission rates. Unfortunately, it is often the case that the signal strength of the 4G signal is not sufficient in these areas, only a low transmission rate is available, or the signal sometimes breaks off.
Normally you will receive an 4G router from your provider when you sign the contract. At Telekom, for example, it is the Speedport Hybrid, 4G, 4G II / 2, B1000, B2000 or Speedbox 4G IV. At Vodafone, it is the B1000 or B2000, GigaCube 4G or Vodafone R218. O2 supplies the Homebox or the HomeSpot 4G router. And of course there are also various provider-independent devices such as the Teltonika RUT240, RUT950 or RUT955. The Huawei B525 or B315. The TP-Link M7650 4G router and a lot more.
These 4G routers are responsible for receiving the 4G signal. So if you have a weak 4G signal at your location, there are several ways to strengthen it.
First of all, you should simply try to set up your 4G router in a different position in your house or apartment. Since radio signals are very vulnerable, the robust exterior and interior walls of your house, for example, can severely weaken the 4G signal. Trees can also have a major impact on the 4G signal strength. For example, position the router directly next to a window that points in the direction of the nearest 4G transmission mast or, as a test, in your attic. The 4G signal can improve significantly here.
If this is not enough, another, mostly very effective way to strengthen your 4G signal is to use an external 4G antenna which is connected to your 4G router. Ideally, choose an 4G antenna that is suitable for outdoor use. As already mentioned, house walls are a really big damping factor and usually weaken the 4G signal considerably. Installing an 4G antenna outdoors therefore makes a lot of sense.
As a rule, an 4G directional antenna is best suited here, since this type of antenna has the greatest range and thus usually also causes the greatest signal amplification of the 4G signal. The best position here is where the field of view between the 4G antenna and the 4G transmission mast of your provider is as free as possible and there are as few disturbing objects as possible in between. The 4G antenna should therefore be installed as high as possible and outdoors. If you are unable to install the antenna outdoors, you can also install it in your attic, for example.
In order to find the right 4G antenna, you would have to find out in advance which 4G frequency band you are supplied with. There are currently three different frequency bands: 800, 1800 and 2600 MHz. Since 4G antennas are usually specially tuned to one of the frequency bands, it is important to use the right 4G antenna. Normally your provider should be able to give you information about which frequency band you are supplied with.
An 4G antenna is connected to your 4G router via a coaxial antenna cable. It is important to ensure that you use the shortest possible antenna cable in order to minimize the signal loss caused by a coaxial cable. So it is best to measure beforehand how short the cable can be so as not to give away power unnecessarily.
Of course you will find suitable 4G antennas for all three frequency bands and suitable antenna cables in our web shop.
We hope to have helped you with this small documentation / guide to strengthen your 4G connection.
Customers often ask us for a cost-effective and easy-to-install option to increase the range of a WiFi network within a house, possibly with several floors or in a large apartment.
A really simple and uncomplicated way to increase the range of a WiFi network within an apartment or house is to use a WiFi repeater. This is a kind of intermediate station that picks up the WiFi signal from your router and retransmits it. This extends the signal of the WiFi router and thus significantly increases the range.
As a starting point, let's take the following:
Your telephone connection is located on the ground floor of your house along with the DSL WiFi router. The ground floor and the first floor are supplied via WiFi without any problems. Only on the second floor is there hardly any signal strength left and you cannot establish a stable WiFi connection.
The use of a WiFi repeater is recommended here. For best results, we recommend positioning the repeater halfway between the WiFi router and the area with weak coverage, in this case on the first floor.
Our recommendation:
There are now many different WiFi repeaters in different price ranges. That's why we've put together a suitable selection for every budget in our shop, which we can recommend with a clear conscience.
These models each have a really good price-performance ratio and convince with their easy handling, quick and uncomplicated installation and above all the high WiFi range as well as stable operation without much maintenance effort in all common frequency bands.
You can find powerful WiFi repeaters here
In the following small documentation we describe the simple setup of a stable point-to-point WiFi connection / bridge.
Setting up a point-to-point WiFi connection:
Traditionally, a point-to-point WiFi connection (also known as a WiFi bridge) is used to connect two locations. Generally, directional antennas are used, which are installed at the respective locations and aligned with each other. In special cases, however, you can also work with sector and/or omnidirectional antennas.
Thanks to the technologies and further developments in the industry, point-to-point connections can now be set up over very large distances. Connections over 30km can be realized under the best conditions.
Requirements for a stable point-to-point connection:
A prerequisite for a really stable WiFi bridge with high data throughput is a clear field of view between the components involved. WiFi signals / radio waves are extremely sensitive. The components used should therefore always be installed outdoors and at the appropriate height as required or depending on local conditions.
At short distances, let's take a distance of up to 250m, it is not so dramatic if a house wall blocks the field of view between the components. Our own tests have shown that even an entire roof truss impairs the signal, but a stable connection can still be established.
However, entire houses, concrete structures or bio-mass such as trees or rocks will make stable operation of the connection almost impossible.
At longer distances (over 250m) a free field of vision is absolutely necessary! A free Fresnel zone is also required. However, in order not to make it too complicated here, let's leave this out. Basically, it can be assumed that the Fresnel zone is also free if there is a free, undisturbed field of vision.
Which frequency band is best?
Which frequency band should be used for a WiFi point-to-point connection?
There are several frequency bands that can be used without a license in Germany. We are dealing here with the classic 2.4 GHz and the 5 GHz frequency band.
The 2.4 GHz band includes a total of 13 channels that can be used in Europe, of which only three channels (1, 6 and 11) really do not overlap, i.e. do not overlap with other channels. In addition, the 2.4 GHz WiFi frequency band is heavily loaded. Almost all private and public WiFi networks run on this frequency band. In the practical use of a WiFi point-to-point connection in the urban area, these circumstances have a negative effect.
On the other hand, in places where no other or only very few WiFi networks are to be expected, the use of the 2.4 GHz band is less problematic. Due to the longer radio wave, the 2.4 GHz band is less susceptible to interference factors compared to the 5 GHz band and the components are usually significantly cheaper.
Compared to the 2.4 GHz band, the 5 GHz band has a total of 19 non-overlapping channels. The 5 GHz band is used much less frequently in private and public WiFi networks because it is somewhat more susceptible to interference, such as house walls or ceilings. The use of 5 GHz components to set up a point-to-point connection is therefore very well suited both in the city and in open spaces.
We therefore generally recommend the use of 5 GHz components.
Which components / devices are most suitable?
We generally recommend our customers to use so-called CPEs, i.e. active WiFi components that contain both the WiFi module and the WiFi directional antenna. The components are usually housed in weatherproof housings and can be operated even under extreme temperature conditions outdoors. These WiFi components are easily connected to your local network using a standard Ethernet/network cable.
Power is supplied via the PoE method. The components are therefore supplied with the required energy via the same network cable with which they are also connected to the network. A so-called PoE injector is used for this purpose, which is usually always included in the scope of delivery. So you save yourself laying an additional power cable and you don't have to use a separate antenna cable, which would cause losses.
We like to work with components from the manufacturer Ubiquiti Networks, but also with components from LigoWave or MikroTik.
The Ubiquiti components are slightly cheaper. The devices are very easy to use and work with absolute stability, even at longer distances. With the airMax ac protocol activated, actual data throughputs of up to 450MBit can be realized between two Ubiquiti components. Here we are happy to recommend the use of the NanoBeam 5AC-19 or, for longer distances, the PowerBeam 5AC-500.
The LigoWave components are slightly more expensive than the Ubiquiti components. When the iPoll protocol is activated, actual data throughputs of up to 500 MBit between two LigoWave components can be achieved with the components based on the ac standard. These devices are also very easy to use and are also protected against various failure scenarios by an integrated triple lightning protection and dual firmware. This allows absolutely reliable and long-lasting operation. These components are extremely well suited for business applications in particular. Here we recommend using the LigoWave LigoDLB 5-20 ac.
Configuration:
In general, both components work in bridge mode
One of the two components involved in the WiFi point-to-point connection is switched to access point mode. The SSID is also assigned here, i.e. the name of the WiFi network and the specifications for encryption. You should definitely choose WPA2 encryption at this point.
The second component is switched to station or client mode. Here you only have to select the WiFi network with which the connection should be established (of course you select the remote station here - recognizable by the SSID - see previous paragraph) and which encryption is used. Here you then set the same values as described in the paragraph above.
Of course, both components must be provided with a suitable IP address/subnet mask and, if necessary, gateway information etc. according to your network structure.
If you use the Ubiquiti or LigoWave components recommended by us, you can also activate the respective manufacturer's AirMax (Ubiquiti) or iPoll (LigoWave) protocol to increase data throughput to a maximum.
Both manufacturers have various other configuration options. However, you can usually leave the factory settings
Of course we would be pleased if you order the respective components in our online shop and hope that with this short documentation we were able to give you uncomplicated and compact instructions and contribute to your purchase decision.
There are different ways to determine the dynamic or fixed IP address of a device in the network. A simple method is to use the program Advanced IP Scanner.
You can download the program here free of charge: https://www.heise.de/download/product/advanced-ip-scanner-19718/download
The program searches your local network for connected devices and shows an overview of the devices in the network. The program does not need to be installed and can simply be started.
Start the program. Click once on "Scan" and wait for the program to finish. You will receive a list of all devices in the network. The devices can usually be identified very easily by the designation.

Folgend stellen wir Ihnen eine bebilderte Anleitung zur Installation und Konfiguration des ALFA Network AIP-W525HU als Range-Extender in Kombination mit einem ALFA AWUS036NHR v2, AWUS036NHV, AWUS051NH v2, AWUS052NH, AWUS052NHS, AWUS036AC, AWUS036EAC, AWUS036ACH, UBDo-NV, UBOo-NR, Tube-UV, UBDo-25t
Schließen Sie den WLAN USB Adapter an den USB-Anschluss des ALFA Network AIP-W525HU an und versorgen den Router mit Strom.
Nach 2-3 Minuten sollte am USB WLAN Adapter die LED blinken oder leuchten und am AIP-W525HU zusätzlich zur Power LED auch noch die WLAN LED blinken. Danach wird dann auch ein WLAN mit dem Namen ALFA 11n auftauchen. Bitte verbinden Sie sich mit diesem WLAN.
Nachdem Sie mit dem ALFA 11n Netzwerk verbunden sind öffnen Sie einen Browser Ihrer Wahl und geben 192.168.26.1 in das Adressfeld ein.
Daraufhin sollte die Übersichtsseite erscheinen. Dort nutzen Sie dann bitte das Easy Setup.

Der nächste auszuwählende Punkt ist USB WiFi Extender.

Daraufhin werden Netzwerke in der Umgebung gescannt und dann als Liste angezeigt. Wählen Sie einfach das gewünschte WLAN Netzwerk aus mit welchem Sie sich verbinden möchten. (Wählen Sie NICHT das ALFA 11n WLAN aus.)

Unter SSID sollte jetzt der Name des ausgewählten WLANs auftauchen und unter Security Key muss man bei verschlüsselten Netzwerken den WLAN Schlüssel eintragen. Danach klicken Sie auf Next>>. (Bei unverschlüsselten Netzwerken taucht dieses Feld nicht auf. Bei persönlichen Hotspotzugängen wo man vom Betreiber Loginname und Passwort bekommt muss man diese Daten erst auf dem Hotspotportal eintragen was sich nach dem ersten Surfen im Internet öffnet. In das Feld Security wird nur der allgemeine WLAN Schlüssel eingetragen, keine persönlichen Zugangsdaten.)

Jetzt können Sie noch das WLAN des ALFA AIP-W525HU Routers umbenennen und mit einem Passwort versehen.
Wir würden Ihnen auch dazu raten dies zu tun damit Sie Ihr WLAN immer gleich wiedererkennen und auch nicht jeder aus der Umgebung einfach darauf zugreifen kann.
Unter SSID wird der WLAN Name den der Router haben soll eingetragen. Dann wählen Sie bitte noch WPA2 und AES aus und tragen unter Pre-Shared key bitte einen mindestens 8-stelligen WLAN Schlüssel ein.
Anschließend speichern Sie alle Einstellungen mit Finished und warten den Neustart des Routers ab.

Jetzt wird ein Timer ablaufen...

...nach desem Ende höchstwarscheinlich eine Fehlermeldung angezeigt wird. Dies ist vollkommen normal.

Sie müssen sich jetzt erneut mit dem WLAN des AIP-W525HU Routers verbinden und das selbst ausgewählte Passwort angeben.
Der Router wird den Namen (SSID) und den WLAN Schlüssel (Pre-shared key) aus dem letzten Schritt vor dem neustart verwenden.

Nachdem Sie wieder mit dem AIP-W525HU Router WLAN verbunden sind sollten Sie das Internet nutzen können. (Falls ein extra Hotspotportal vor Ort vorgeschaltet ist werden Sie nach dem ersten Versuch eine Seite im Internet anzusurfen dahin umgeleitet und müssen dann entweder die AGB bestätigen oder Zugangsdaten bzw. Emailadresse angeben. Je nachdem was der Betreiber dort eingestellt hat. Danach werden Sie dann normal über das AIP-W525HU Router WLAN surfen können.)
Wenn Sie jetzt noch einmal die 192.168.26.1 ansurfen bekommen Sie das verbundene Netzwerk angezeigt.

Falls dort nicht Connected angezeigt wird führen Sie das Easy Setup am Besten noch einmal durch und überprüfen unter Wireless Site Survey Results Seite noch einmal den WLAN Schlüssel. Falls sich da ein Tippfehler eingschlichen hat kann keine Verbindung zustande kommen.

Wir hoffen, Ihnen mit dieser Schritt-für-Schritt Anleitung weitergeholfen zu haben.
Folgend stellen wir Ihnen eine bebilderte Anleitung zur Installation und Konfiguration des ALFA R36 / R36A als Range-Extender in Kombination mit einem ALFA AWUS036NEH, AWUS036H, AWUS036NH, AWUS036NHR, AWUS036NHV, Tube-G, Tube-N, Tube-UV, UBDo-g, UBDo-n oder WLAN Yacht-Set zur Verfügung.
1) Schließen Sie den WLAN USB Adapter an den USB-Anschluss des ALFA R36 an und versorgen den Router mit Strom.
2) Verbinden Sie sich per Netzwerkkabel oder WLAN mit dem R36. Im Auslieferungszustand sendet der R36 ein offenes WLAN-Netzwerk mit dem Namen "ALFA_AP" aus.
Öffnen Sie einen Web-Browser Ihrer Wahl und geben in der Adresszeile die IP Adresse des ALFA R36 ein. Diese ist per Standard auf folgenden Wert gesetzt: 192.168.2.1
Benutzername und Passwort sind per Standard auf folgenden Wert gesetzt.
Benutzername: admin
Passwort: admin
2a) Nun kann der ALFA R36 Router konfiguriert werden. Wählen Sie dazu in der Konfigurationsoberfläche unter "Easy Setup Menü" den Menüpunkt "USB Wireless Adapter" aus. - ACHTUNG: Sollten Sie sich zu einem HotSpot mit separater Anmeldung durch Benutzername und Passwort oder Voucher verbinden wollen (z.B. auf einem Campingplatz), dann springen Sie bitte zu Punkt 2b.

Nun klicken Sie auf "Site Survey"

Hier wählen Sie das Netzwerk aus zu welchem sie sich verbinden möchten und klicken dann auf "Select".

Sollte das WLAN Netzwerk mit dem Sie sich verbinden möchten verschlüsselt sein, tragen Sie nun bitte unter Security Mode bei Passphrase den Schlüssel des WLAN Netzwerkes ein. Wenn das Netzwerk nicht verschlüsselt seien sollte, lassen Sie dies einfach aus. Jetzt klicken sie auf "Next".

Somit ist der ALFA R36 über den angeschlossenen WLAN Adapter mit dem entfernten WLAN Netzwerk verbunden.a
Auf der folgenden Seite kommen wir dann zur Konfiguration des WLAN Netzwerks, welches der R36 aussendet, sodass Sie sich mit Ihren Endgeräten daran anmelden können.
- Unter "SSID Choice" lassen sie den Namen ALFA_AP einfach so eingetragen.
- Unter "Security Mode" empfehlen wir eine "WPA2-PSK" Verschlüsselung.
- Unter "WPA Algorithmus" können sie "AUTO" wählen und tragen unter "Pass Phrase" ein beliebiges Passwort ihrer Wahl ein. Das Passwort muss mindestens 8 Zeichen lang sein.
Dann schließen sie die Konfiguration mit klicken auf "DONE" ab.

2b) ACHTUNG: Dieser Schritt betrifft Sie nur, wenn Sie sich zu einem HotSpot mit separater Anmeldung durch Benutzername und Passwort oder Voucher verbinden wollen (z.B. auf einem Campinfplatz) - Sollte dies nicht der Fall sein, springen Sie bitte direkt zu Punkt 4.
Nun kann der ALFA R36 Router konfiguriert werden. Wählen Sie dazu in der Konfigurationsoberfläche unter "Easy Setup Menü" den Menüpunkt "USB Wireless Adapter" aus.

Nun klicken Sie auf "Site Survey" - Schauen Sie in der angezeigten Auflistung ob das WLAN Netzwerk verschlüsselt ist. Das erkennen Sie so:

Wenn dort für das von Ihnen gewünschte Netzwerk der Eintrag "None" bei Encryption steht, brauchen Sie keinerlei Netzwerkschlüssel einzugeben. Klicken Sie einfach auf "Select", im folgenden Fenster auf "Save & Activate".
Auf der folgenden Seite kommen wir dann zur Konfiguration des WLAN Netzwerks, welches der R36 aussendet, sodass Sie sich mit Ihren Endgeräten daran anmelden können.
- Unter "SSID Choice" lassen sie den Namen ALFA_AP einfach so eingetragen.
- Unter "Security Mode" empfehlen wir eine "WPA2-PSK" Verschlüsselung.
- Unter "WPA Algorithmus" können sie "AUTO" wählen und tragen unter "Pass Phrase" ein beliebiges Passwort ihrer Wahl ein. Das Passwort muss mindestens 8 Zeichen lang sein.
Dann schließen sie die Konfiguration mit klicken auf "DONE" ab.

Die LED "USB" sollte am R36 angehen und dadurch die erfolgte Verbindung zum Hotspot anzeigen. (Bei HotSpot Netzwerken mit zusätzlicher WPA/2-Personal Verschlüsselung benötigen Sie natürlich noch ein WLAN Passwort was mindestens 8 Stellen lang ist und im R36 auf der nächsten Seite angegeben unter Pass Phrase eingetragen wird.)
Nachdem die USB LED leuchtet versuchen Sie Bitte mal eine Internetseite anzusurfen. Die erste angefragte Webseite sollte Sie auf den Hotspot-Login des Betreibers umleiten wo Sie dann erst Ihre persönlichen Zugangsdaten oder den Voucher-Code vom Hotspot eingeben. Wenn nur eine Fehlermeldung kommt, dass die Internetseite nicht gefunden werden konnte öffnen Sie am Besten eine unbekannte Webseite die nicht bereits im Zwischenspeicher Ihres Endgerätes liegt. Spätestens hier sollte sich dann die Hotspot-Anmeldeseite öffnen.
Am besten haben Sie anfangs erst einmal nur ein Endgerät mit dem WLAN Netzwerk des R36 verbunden. Sobald sie erfolgreich im HotSpot eingeloggt sind können Sie mit weiteren Endgeräten eine Verbindung zum R36 aufbauen.
3) Nun können sie sich per WLAN mit dem R36 (Netzwerkname: ALFA_AP) verbinden. Diese Verbindung ist mit dem von ihnen gewählten Passwort gesichert. Damit ist der gröbste Teil fertig.
4) Um sich jetzt, beispielsweise nach einem Standortwechsel, mit einem WLAN Netzwerk neu zu verbinden wählen sie einfach im Hauptmenü der Konfigurationsoberfläche des ALFA R36 den Menüpunkt "Change Profile"

Dann "Site Survey" auswählen

Das gewünschte WLAN Netzwerk auswählen und wieder "Select" klicken

Bei "Pass Phrase" das Passwort dieses WLAN Netzwerks eintragen und "SAVE" klicken

Dann noch "Activate/Save" klicken. Nun verbindet sich der R36 über den angeschlossenen WLAN Adpater zu dem neu ausgewählten WLAN Netzwerk.
Wir hoffen, Ihnen mit dieser Schritt-für-Schritt Anleitung weitergeholfen zu haben.
Bitte schließen sie im ausgeschalteten Zustand den ALFA Tube an den USB Port des R36 an. Danach wählen sie im Easy Setup Menü des ALFA R36A "USB Wireless Adapter" aus.

Im nächsten Fenster klicken sie auf "Site Survey"

Dort wählen sie das Netzwerk aus zu welchem sie sich verbinden möchten und klicken dann auf "Select"

Jetzt klicken sie auf "Next"

Jetzt kommen wir zur Konfiguration des WLAN Netzwerks welches der R36 dann aussendet.
Bitte lassen sie den Namen ALFA_AP wie eingetragen. Bei "Security Mode" würde ich ihnen "WPA2-PSK" empfehlen.
Bei "WPA Algorithmus" können sie "AUTO" nehmen und bei "Pass Phrase" können sie ein Passwort ihrer Wahl eintragen. Es muss mindestens 8 Zeichen lang sein.
Dann schließen sie die Konfiguration mit klicken auf "DONE" ab.

Jetzt können sie sich per WLAN mmit dem R36 (ALFA_AP) verbinden. Diese Verbindung ist mit dem von ihnen gewählten Passwort gesichert.
Damit ist der gröbste Teil fertig.
Um sich jetzt mit einem WLAN Netzwerk neu zu verbinden wählen sie einfach im Hauptmenü "Change Profile"

Dann: "Site Survey"

gewünschtes Netzwerk auswählen und "Select" klicken

Bei "Pass Phrase" das Passwort diese Netzwerks eintragen und "SAVE" klicken

Dann noch "Activate/Save" klicken
Jetzt sollte das Statusfenster ungefähr so aussehen:

(In seltenen Fällen kann es sein das rechts oben nicht "Connected" erscheint obwohl alles inklusive Passwort richtig eingegeben wurde. Dann gehen sie über "Change Profile" wieder bis zu folgendem Fenster und ändern dort den "Network Type" nach Eingabe des Passworts. Entweder von "ad-hoc" nach "Infrastructure" oder umgekehrt und klicken erst dann "Save".)
Auf Campingplätzen mit vorgeschaltetem Hotspotportal ohne WLAN Schlüssel gehen Sie wie folgt vor:
Sie schauen im R36 auf der "Site Survey" Liste einfach nur ob das WLAN Netzwerk verschlüsselt ist.
Das erkennen Sie hier:

Wenn dort für das von Ihnen gewünschte Netzwerk "None" bei Encryption steht, brauchen Sie keinerlei Netzwerkschlüssel einzugeben.
Also einfach nur Select -> Save & Activate -> Done
Die USB LED sollte danach angehen und die erfolgte Verbindung zum Hotspot anzeigen.
(Bei Netzwerken mit WPA/2-Personal benötigen Sie noch ein WLAN Passwort was mindestens 8stellig ist und im R36 auf der nächsten Seite angegeben unter Pass Phrase eingetragen wird.)
Nachdem die USB LED leuchtet versuchen Sie Bitte mal eine Internetseite anzusurfen. Die erste angefragte Webseite müsste Sie auf das Hotspot-Login umleiten wo Sie dann erst Ihre persönlichen Zugangsdaten vom Hotspot eingeben.
Am besten Sie haben anfangs erst einmal nur ein Gerät mit dem R36 verbunden. Sobald sie eingeloggt sind können Sie wieder mit allen Geräten die Verbindung zum Internet nutzen.
Wenn nur eine Fehlermeldung kommt das die Internetseite nicht gefunden werden konnte am Besten mal ein privates bzw. Inkognito Fenster öffnen (das heißt je nach Browser anders). Dann bitte versuchen eine unbekannte Seite laden wo der Computer nicht versuchen kann etwas direkt aus dem Zwischenspeicher zu laden.
Dann sollte der Hotspot die Webseite im Browser ändern und auf seine Loginseite umleiten. Nach dem Login kann alles normal mit allen Geräten genutzt werden.
Verbinden Sie sich per Netzwerkkabel oder WLAN mit dem R36. Im Auslieferungszustand sendet der R36 ein offenes WLAN-Netzwerk mit dem Namen "ALFA_AP" aus.
Öffnen Sie einen Web-Browser Ihrer Wahl und geben in der Adresszeile die IP Adresse des ALFA R36 ein. Diese ist per Standard auf folgenden Wert gesetzt: 192.168.2.1
Benutzername und Passwort sind per Standard auf folgenden Wert gesetzt.
Benutzername: admin
Passwort: admin
Nun kann der ALFA R36 Router konfiguriert werden. Wechseln Sie dazu in der Konfigurationsoberfläche auf den Menüpunkt "Advanced" und dann auf "WAN".
Dort interessieren nur die rot eingerahmten Felder - der Rest wird nicht angetastet.
Das Feld bei WAN Connections übernehmen sie Bitte 1:1 aus dem folgenden Bild.
Haben Sie den PIN-Code für diese SIM-Karte deaktiviert, können Sie auch das Feld "3G" 1:1 übernehmen. Wenn die Karte mit einer PIN geschützt ist machen sie das Häkchen vor "Enable" rein und schreiben in das Feld rechts daneben den PIN-Code Ihrer SIM-Karte.
Anschließend klicken Sie auf "Apply" und warten den Neustart des Geräts ab. Danach haben sie Verbindung zu Klarmobil.
ACHTUNG: Jeder Stick hat viellt einen anderen User Name und Password - hier finden Sie eine Übersicht zu den unterschiedlichen Anbietern: http://www.internet-ausland.de/apn-einstellungen/ (sollte ihres nicht dabei sein, google*n Sie einfach ihren Stick mit APN_Einstellungen oder fragen Sie ihren Anbieter)
Nach dem erflogreichen Setup sollten Sie darauf achten, das WLAN Netzwerk des ALFA R36 mittels WPA2-PSK Verschlüsselung abzusichern. Wechseln Sie dazu in der Konfigurationsoberfläche auf den Menüpunkt "Advanced" und dann unter Wireless auf den Menüpunkt "Security".
Dazu rufen Sie über Ihren Browser die Konfigurationsoberfläche des R36 auf und wechseln nach erfolgtem Login in das Menü "Advanced Settings" -> "Wireless Settings" -> "Advanced".
Dort finden Sie das Feld "TX-Power". Hier könnten Sie die Sendeleistung des ALFA R36 in Pronzentpunkten regulieren.
Die sich nicht ändernde Anzeige "Please wait a moment" und die fehlende Weitergabe des Internetzugriffs haben eine recht einfache Ursache und Lösung: Ein IP-Adresskonflikt
Ihr Router bei Ihnen zuhause nutzt die selbe IP Adresse wie auch der ALFA R36 / R36A (192.168.2.1) - Dadurch entsteht ein sogenannter Adresskonflikt. Dieses Problem lässt sich mit 2 Klicks im Menü des ALFA R36 oder R36A beheben.
Wenn Sie diese eine Änderung vornehmen, gehen Sie einfach in das Menü des R36 zu der Auswahl "Advanced" -> "Network Settings" -> "LAN".
Dort ändern Sie die "IP Address" von 192.168.2.1 in 192.168.3.1 - Auch unter dem "DHCP Setup" ändern Sie die Adresssblöcke auf 192.168.3.100 und 192.168.3.199

Danach "Apply" klicken und 1 Minute warten. Nicht wundern wenn Sie dann nach dem Neustart des ALFA R36 nicht direkt wieder auf der Oberfläche landen. Da Sie die IP-Adresse des R36 geändert haben ist dieser natürlich nicht mehr unter der alten IP-Adresse zu erreichen. Folglich erreichen Sie den Router dann durch die Eingabe der IP Adresse 192.168.3.1 im Adressfeld.
Hier vielleicht ein paar hilfreiche Tipps, um noch mehr aus dem ALFA R36 Router herauszuholen:
- "b" Modus deaktivieren
- 40MHz aktivieren
- WPA2 und AES verwenden
- nicht den gleichen oder Nachbarkanäle vom Hotspot WLAN für den R36 verwenden
- externe USB WLAN Antenne nicht in unmittelbarer Nähe zum R36 nutzen (eventuell Sendeleistung des R36 etwas runterregeln)
Hier einmal ein paar Screenshots wo man dies einstellen kann:



Das war jetzt das WLAN des R36, für die Verbindung zum Hotspot hat eine Änderung von WPA-TKIP auf WPA2-AES bei mir fast eine Geschwindigkeitsverdoppelung gebracht.
Da nutzt der R36 aber normalerweise was Ihm angeboten wird. Nur bei Geräten die WPA und WPA2 zusammen anbieten kann man das ändern und es funktioniert noch.
Wenn danach die Verbindung zum Hotspot garnichtmehr funktioniert haben Sie etwas ausgewählt was dieser nicht unterstützt.

Zuerst Bitte den Tube-2H per Netzwerkkabel mit dem "PoE" beschrifteten Anschluss am PoE-Injector verbinden. Ein Computer/Laptop/Netbook wird dann per Netzwerkkabel mit dem Anschluss "LAN" verbunden.
Bitte nicht den Tube mit einem Router oder Switch im Netzwerk verbinden sondern direkt mit dem Netzwerkanschluss eines Rechners.
Im Browser geben sie jetzt 192.168.2.1 ein und sollten dann folgendes Fenster angezeigt bekommen.
Wenn Sie die Oberfläche Ihres Routers (Speedport, Easybox) oder ähnliches angezeigt bekommen trennen Sie Bitte bis zum Ende der Konfiguration des Tube die WLAN- Verbindung des Rechners zum Router.
(wenn zwei Geräte im Netzwerk die selbe IP Adresse benutzen gibt es Probleme)

Falls die Seite nicht gefunden werden kann, müssen Sie dem Computer einmal kurz eine statische IP geben. Das funktioniert folgendermaßen:
Unten rechts auf dem Desktop befindet sich neben der Uhr ein Computersymbol. Wenn man mit der rechten Maustaste darauf klickt kann man das "Netzwerk- und Freigabecenter öffnen"

Dort klickt man dann auf die "LAN-Verbindung"

Als nächstes auf "Eigenschaften", das muss man dann einmal bestätigen.

Im folgenden Fenster wählt man das "Internetprotokoll Version 4" aus und klickt auf "Eigenschaften".

Im nächsten Fenster geben Sie dann folgendes ein und klicken dann "OK".

Nach einem kurzen Moment sollte der Zugriff auf den Tube-2H jetzt im Browser möglich sein.
192.168.2.1
im Browser eingeben und dann
admin
als Username und als Passwort verwenden.
Jetzt geht es weiter zum Punkt Easy Setup.

Jetzt brauchen wir den Client Router.

Nun auf Site Survey klicken.

Jetzt wählen Sie ein gewünschtes WLAN aus, zu Hause können sie ja zu Testzwecken ihr eigenes WLAN verwenden.

Falls das Netzwerk verschlüsselt ist, müssen sie unter Passphrase jetzt noch den dazugehörigen WLAN- Schlüssel eintragen.

Hier nur auf Next klicken.

Jetzt startet das Gerät neu.

Nachdem das Gerät fertig ist mit Starten, sollten auf der Statusseite der Oberfläche der Connected Status: Connected sein.

Jetzt müssen wir noch die IP Adresse des Tube-2H ändern, ansonsten wird keine Verbindung zum R36 möglich sein, da dieser standardmäßig die gleiche IP Adresse (192.168.2.1) verwendet.
Das müssen sie wie folgt machen.
Unter Advanced --> Network Settings auf LAN klicken.

Hier jetzt die IP Adresse ändern.
192.168.4.1
wäre ein guter Wert der nicht standardmäßig von Routern verwendet wird.
Die Start IP Address und End IP Address sollte sich dann dementsprechend mitändern (also vorletzte Zahl auf 4).

Jetzt wird der Tube wieder Neustarten und Sie müssen die Einstellung der Netzwerkschnittstelle des Rechners wieder auf automatisch zurückändern.
Dazu wieder wie am Anfang über das "Netzwerk- und Freigabecenter öffnen" / "LAN-Verbindung" / "Eigenschaften" /"Internetprotokoll Version 4" / "Eigenschaften" und dort die Einstellungen wieder auf "automatisch beziehen" setzen und "OK" klicken.

Nun sollten Sie über den Tube-2H eine Verbindung zum Internet haben.
Sie kommen ab jetzt immer über die 192.168.4.1 auf die Konfigurationsoberfläche des Gerätes.
Wenn Sie ein anderes als das weiter oben eingestellte WLAN nutzen möchten müssen sie wie folgt vorgehen.
Den letzten Punkt unter Advanced --> Wireless Settings, profile settings klicken.

Site Survey klicken.

Neues WLAN auswählen.

Falls es verschlüsselt ist, WLAN Passwort unter Passphrase eintragen und Add klicken.

Mit Activate/Save das Profil abspeichern und aktivieren.

Jetzt können Sie den LAN- Anschluss des PoE- Adapters mit den WAN Anschluss des R36 verbinden. (Das ist von hinten gesehen der linke am R36.)
Wenn Sie sich jetzt mit dem WLAN- Netzwerk des R36 verbinden (heißt ALFA_AP oder 802.11n) bekommen Sie über den Tube-2H die Internetverbindung weitergeleitet.
Mit 192.168.2.1 und Passwort und Login admin kommen Sie auf die Einstelloberfläche des R36.
Hier müssen Sie eigentlich keine Einstellungen mehr vornehmen. Ich empfehle Ihnen aber das WLAN- Netzwerk des R36 mit einer WPA2-PSK Verschlüsselung (WLAN- Passwort) zu versehen.
Dies können Sie tun unter Advanced --> Wireless Settings, Security.

Unter Security Mode empfehle ich WPA2-PSK.
Bei WPA Algorithms AES.
Und unter Pass Phrase tragen Sie Ihr selbst gewähltes, mindestens 8 Zeichen langes WLAN- Passwort für den R36 ein.

Nachdem Sie Apply geklickt haben startet das Gerät mit WLAN- Verschlüsselung neu.
Wenn Sie per WLAN verbunden sind, wird die Verbindung dann getrennt und Sie müssen sich neu verbinden und dazu dann das selbst gewählte WLAN- Passwort nutzen.
Voila - FERTIG!
Im folgenden stellen wir eine bebilderte und von uns zusammengestellte Anleitung zur Einrichtung eines ALFA Tube 2H als WLAN Client zur Verfügung.
Zuerst wird der ALFA Tube 2H per Netzwerkkabel mit dem "POE" beschrifteten Anschluss am PoE-Injector verbunden. Ein Computer / Laptop / Netbook wird dann per Netzwerkkabel mit dem "LAN" beschrifteten Anschluss am PoE-Injector verbunden.
Im Browser geben sie jetzt die IP Adresse 192.168.2.1 ein um auf die Konfigurationsoberfläche zu gelangen.
Falls die Seite nicht gefunden werden kann, müssen sie dem Computer mit dem Sie versuchen die Tube 2H zu konfigurieren eine statische IP-Adresse vergeben. Das funktioniert folgendermaßen:
Unten rechts auf Ihrem Windows-Desktop befindet sich neben der Uhr ein Computersymbol. Wenn man mit der rechten Maustaste draufklickt kann man das "Netzwerk- und Freigabecenter öffnen"
Dort klicken Sie auf die "LAN-Verbindung"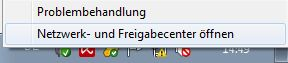
Als nächstes auf "Eigenschaften" - Eventuell müssen Sie hier bestätigen, dass Sie tatsächlich Änderungen vornehmen und zulassen möchten. Bitte bestätigen.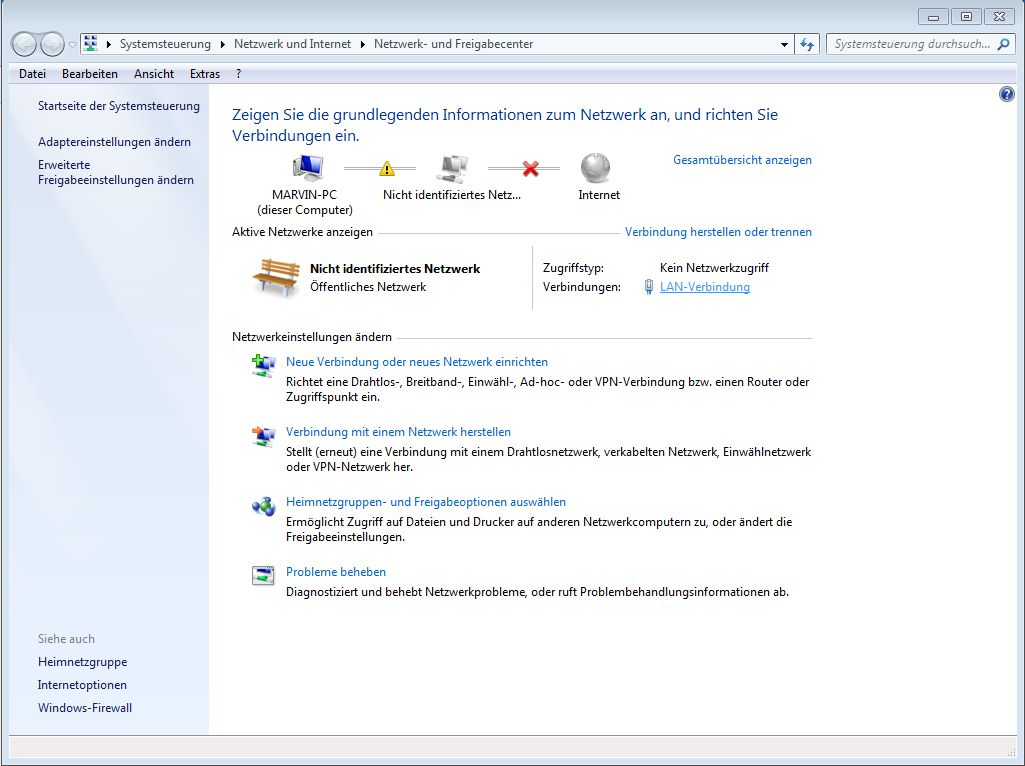
Im folgenden Fenster wählt man das "Internetprotokoll Version 4" aus und klickt auf "Eigenschaften".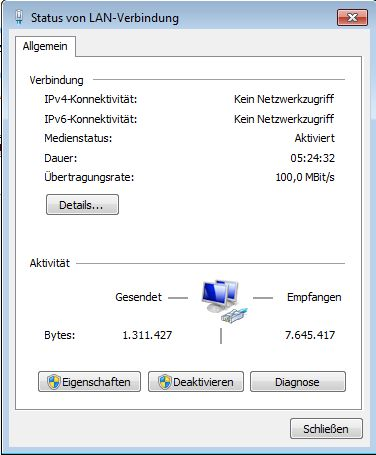
Im nächsten Fenster geben Sie dann folgendes ein und klicken dann "OK".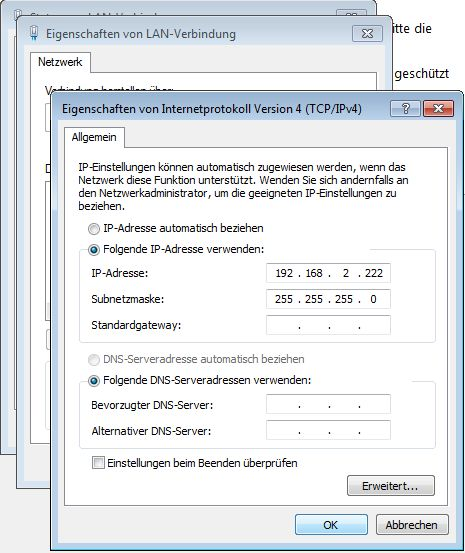
Nach einem kurzen Moment sollte nun der Zugriff auf die Tube 2H jetzt im Browser möglich sein.
Loggen Sie sich mit folgenden Zugangsdaten ein:
Benutzername: admin
Passwort: admin
Um nun die Verbindung zu einem entfernten WLAN Ntzwerk aufzubazen, gehen Sie wie folgt vor.
Klicken Sie auf "Client Bridge" -> "Site Survey"
Hier werden nun alle verfügbaren Netzwerke angezeigt. Wählen Sie das Netzwerk mit "Select" aus zu dem Sie sich verbinden möchten. Bei Passphrase wird dann das Passwort des Netzwerks eintragen. Das ganze bestätigen Sie mit "Done". Dann startet der Tube-2H neu.
Jetzt kann die IP Adresse des Computers wieder zurückgeändert werden. Dazu wieder wie am Anfang über das "Netzwerk- und Freigabecenter öffnen" -> "LAN-Verbindung" -> "Eigenschaften" -> "Internetprotokoll Version 4" -> "Eigenschaften" und dort die Einstellungen wieder auf "automatisch beziehen" setzen und "OK" klicken.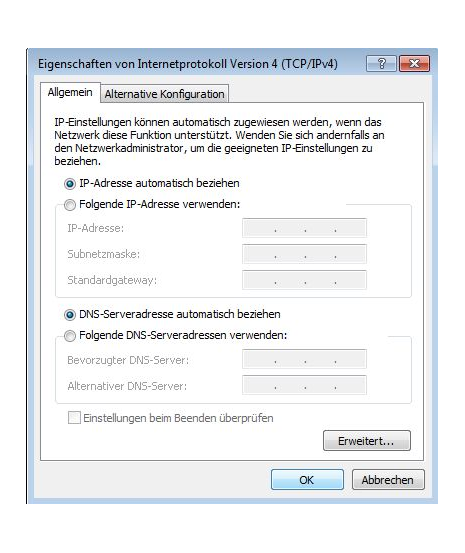
Mit der Resettaste neben dem Netzwerkanschluss des Tube-2H können sie im Problemfall alle vorgenommenen Einstellungen im Alfa Gerät löschen und neu starten.

Sobald der ALFA USB Adapter zusätzlich angeschlossen ist taucht das hier rot markierte Feld mit dem Namen WLAN auf. Klicken Sie rechts auf den Pfeil, können Sie zwischen dem internen WLAN Modul des PC's und dem externen ALFA WLAN USB Adapter wechseln.

Hier im Beispiel heißt der extern angeschlossene ALFA WLAN USB Adapter nun "WLAN 5". Dort kann bei Ihnen aber auch eine ganz andere Nummer stehen. Wählen Sie nun den externen WLAN ALFA USB Adapter an.

Jetzt bekommen Sie alle verfügbaren WLAN Netzwerke angezeigt die dieser ALFA WLAN USB Adapter sieht und können sich ganz normal mit einem ausgewählten WLAN Netzwerk verbinden. Sowohl der interne WLAN Adapter Ihres PC's als auch der externe ALFA WLAN USB Adapter können gleichzeitig mit dem gleichen oder auch mit unterschiedlichen Netzwerken verbunden sein.

Die Sendeleistung bei ALFA WLAN Adaptern lässt sich nur mittels Ländereinstellung des Computers regeln.
Unter Windows 7 finden Sie diese Einstellung unter Region und Sprache in der Systemsteuerung.
Hier die Screenshot*s:



Folgend eine Anleitung um die Sendeleistung eines ALFA USB WLAN Adapater unter Kali LINUX zu reglen:
NZ (Neuseeland) erlaubt 30dBm und alle 13 Kanäle!
- Kali Linux starten
- Terminalfenster / Konsole öffnen
- Befehl "iwconfig" ausführen und prüfen was dort unter TX-Power steht
- Befehl "iw reg set NZ" ausführen - Neuseeland wird als Landeszone eingetragen
- Befehl "iwconfig wlan0 txpower 30" ausführen - Sendeleistung für wlan0 Interface auf 30 dBm erhöht
- Befehl "iwconfig" ausführen - So lässt sich überprüfen ob die 30dBm eingestellt wurden.
Anbei noch eine bildliche Darstellung:

Den Treiber finden Sie hier:
http://sourceforge.net/projects/alfanetwork/files/Driver/036NHR_PWRC.zip/download
It is best to connect the WAN connection to your network (router, switch or WiFi bridge) directly next to the power connection. If you don't do this, the menu displayed by the ASUS device may look different and you may be prompted for settings not documented here. So it is best to connect to your network beforehand using a network cable.

Then connect to the open WiFi of the ASUS device. The wireless network name starts with "ASUS_". In this case with an 18 after it, but that can vary.

Once connected please open a web browser.
In this case, it is directly displayed that you should connect to a login page. So either click on the field or type in router.asus.com manually.

If the displayed language is not German, you can change it at the top right.
You must then enter a password for the router's configuration interface.
Please enter the same password twice in the password fields and then click on Next.

Now you can enter a desired WiFi name after SSID and after Password please enter a WiFi key, this must be at least 8 characters long and you will need this later to be able to connect to the WiFi of the ASUS device.
Then click Apply.

Now comes an overview of the settings made. Here you just have to click on Completed.

Basically, you are now done with the settings. But maybe the message of a possible firmware update appears. In a way, the firmware is the operating system of the ASUS device.
If you are presented with this option, you can click on Yes to carry out the update or click on Cancel.

If you click Yes, please do not switch off the device during the approximately 3 minutes it takes for the update to take place!

Finally, there is an overview of the WiFi data of the ASUS device.

From now on you can connect to the now secure network as normal.
All you have to do is enter the network key you assigned yourself when you first log in.
Of course, all devices that are connected to the ASUS device via network cable do not need a password to be able to use the Internet. This only applies to the WiFi devices.

Finished.
First of all, a small standard guide for the initial configuration of the Huawei B660 / B683 3G router.
You can access the configuration interface by connecting the device using a network cable and then entering the IP address 192.168.1.1 in the browser.
Username and password are then
admin
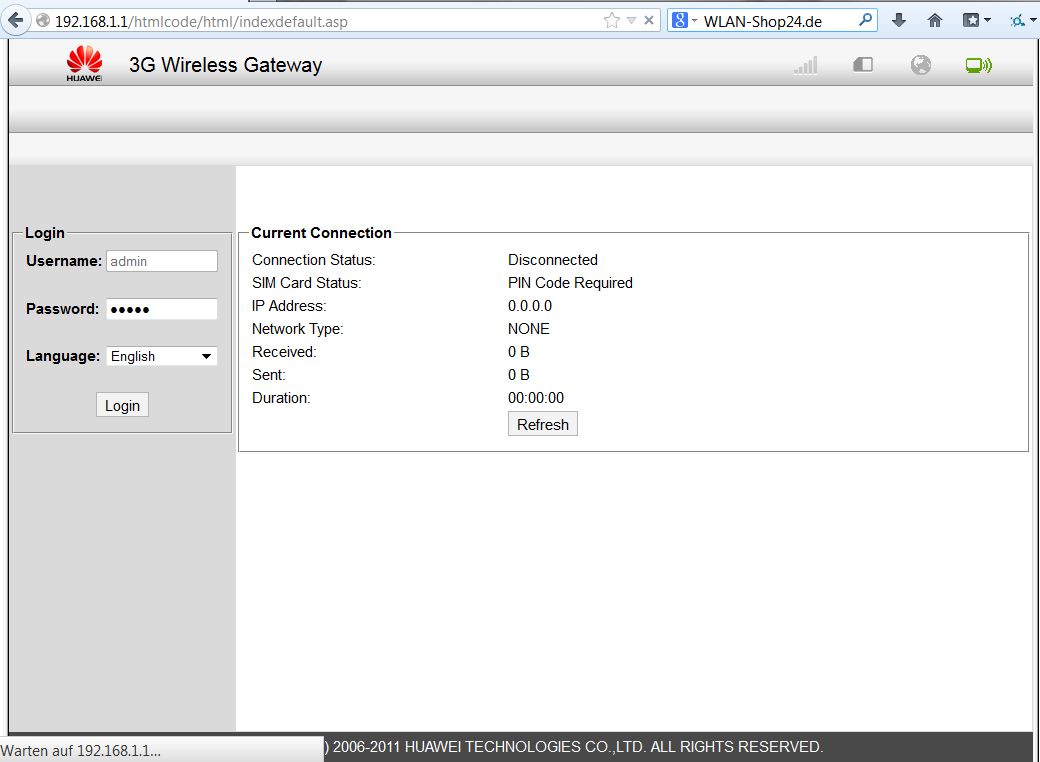
If your SIM card has a PIN, you will now be asked for it.
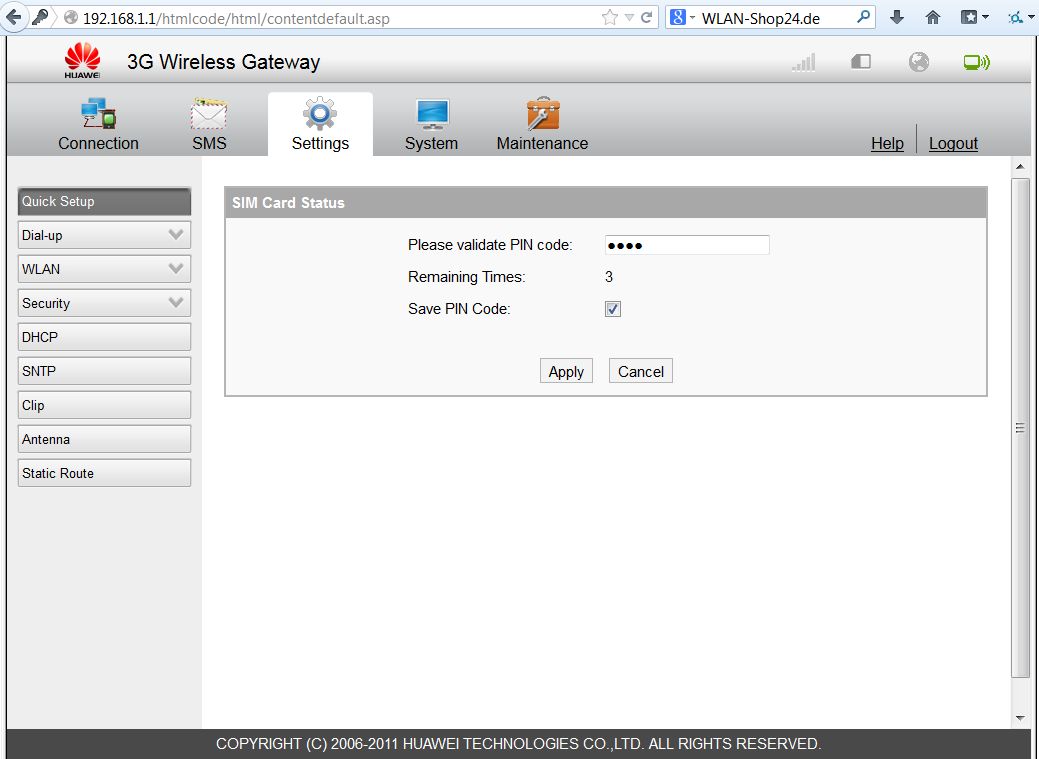
And if it was entered correctly, the following window will appear. Wait 3 seconds and then click Continue.
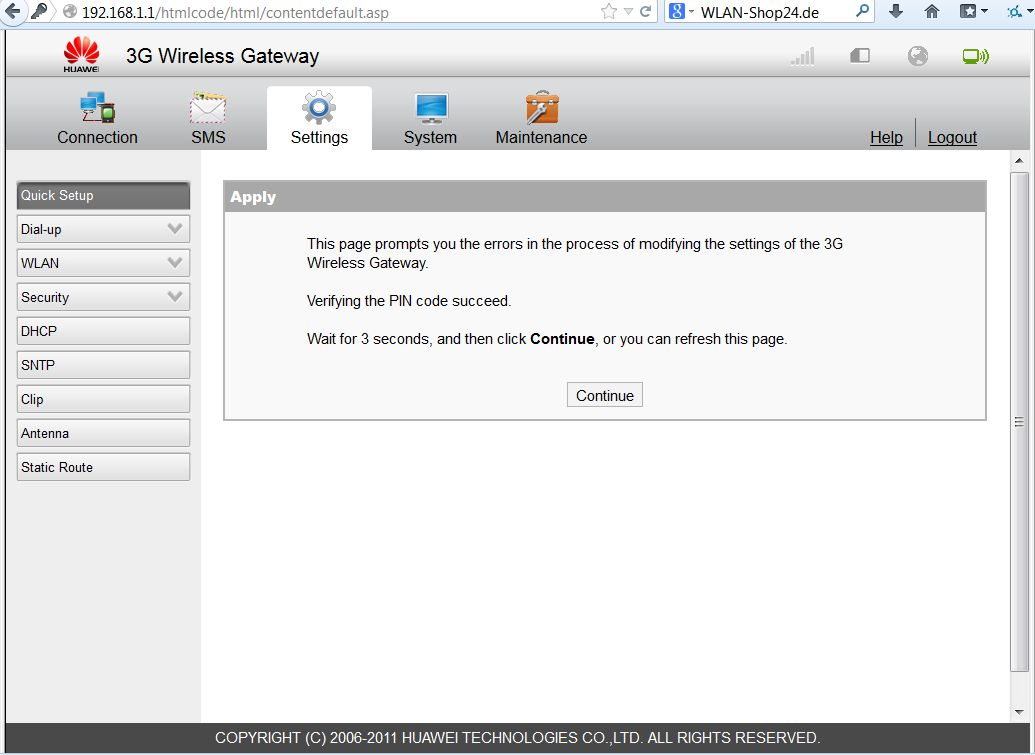
In the following window click on Settings, then you should be taken to the Quick Setup (see below).
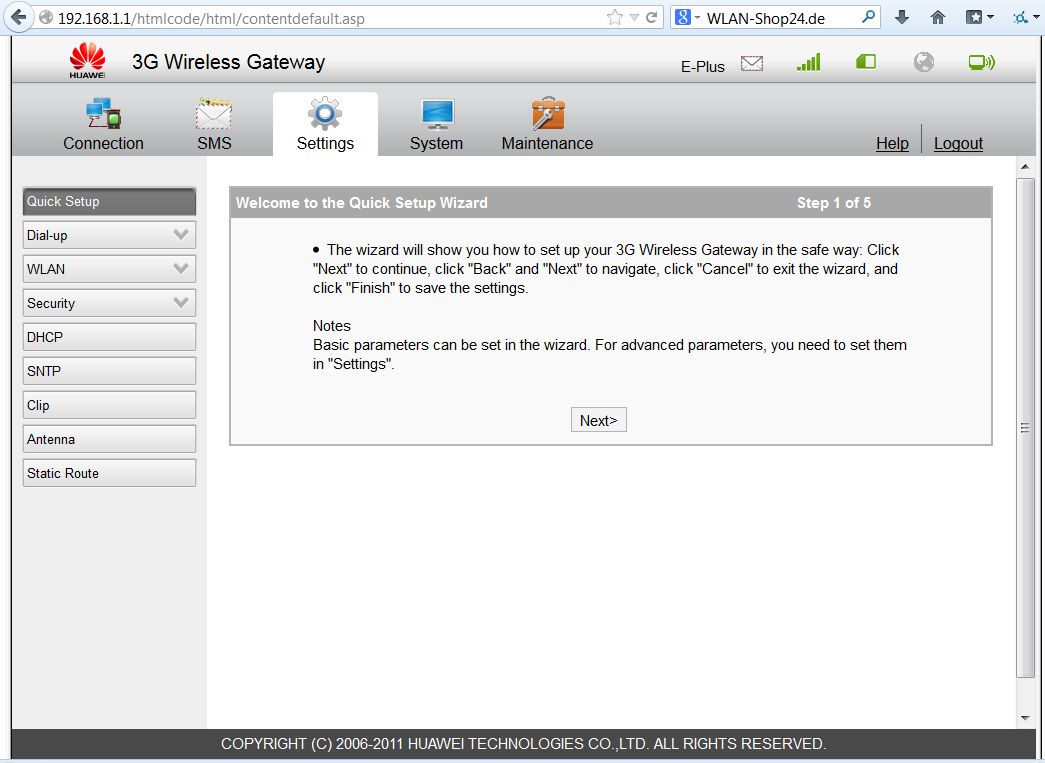
Click once on Next>.
In this case we have configured an Aldi Talk card.
And APN, User Name and Password entered.
Select Static for APN.
IP Address to Dynamic and Connection Mode to Auto.
Then they are done and can click on Next>.
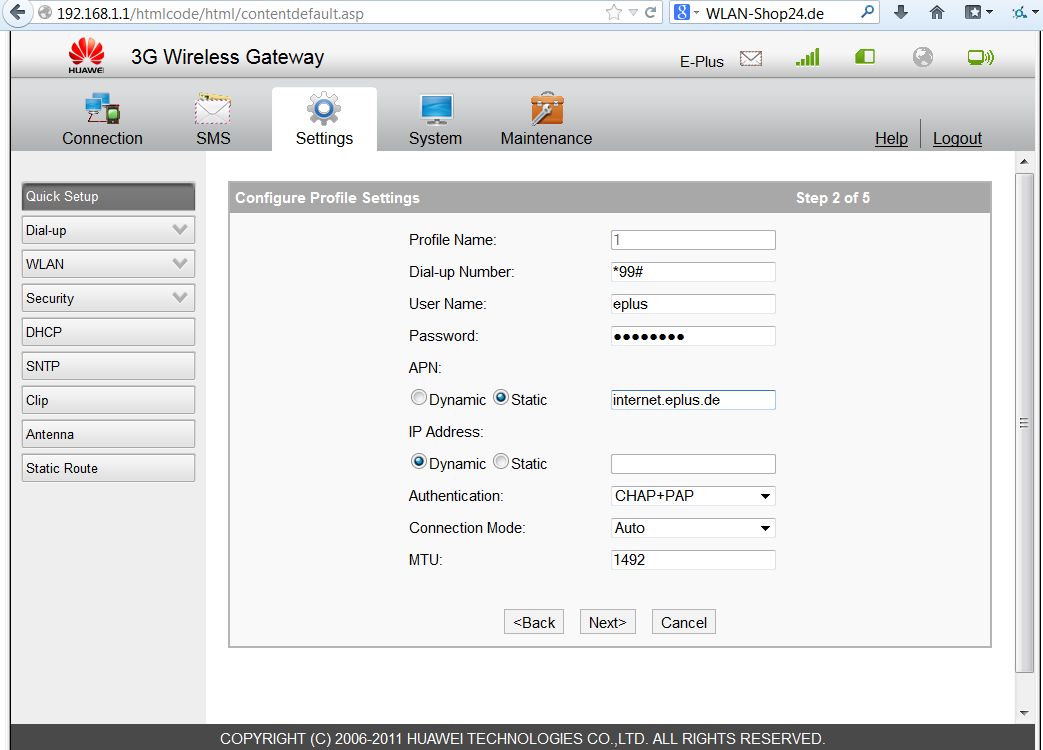
Here you now select the network name of the B660 / B683WLAN.
In this case SSID-1, can be 1-32 characters long.
Then click on Next> again.
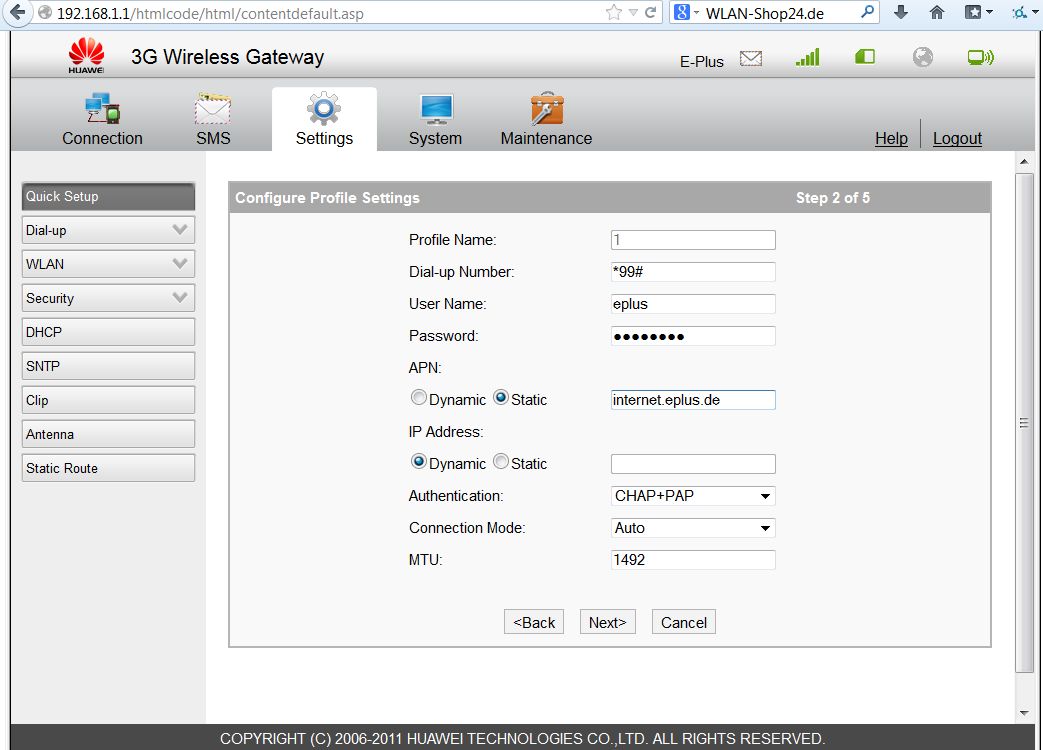
Here you can now select the encryption type WAP, WPA2, WPA/WPA2 and assign a password for your B683 WLAN network under WPA Pre-shared Key. The password must be at least 8 characters long.
Then continue with Next>.
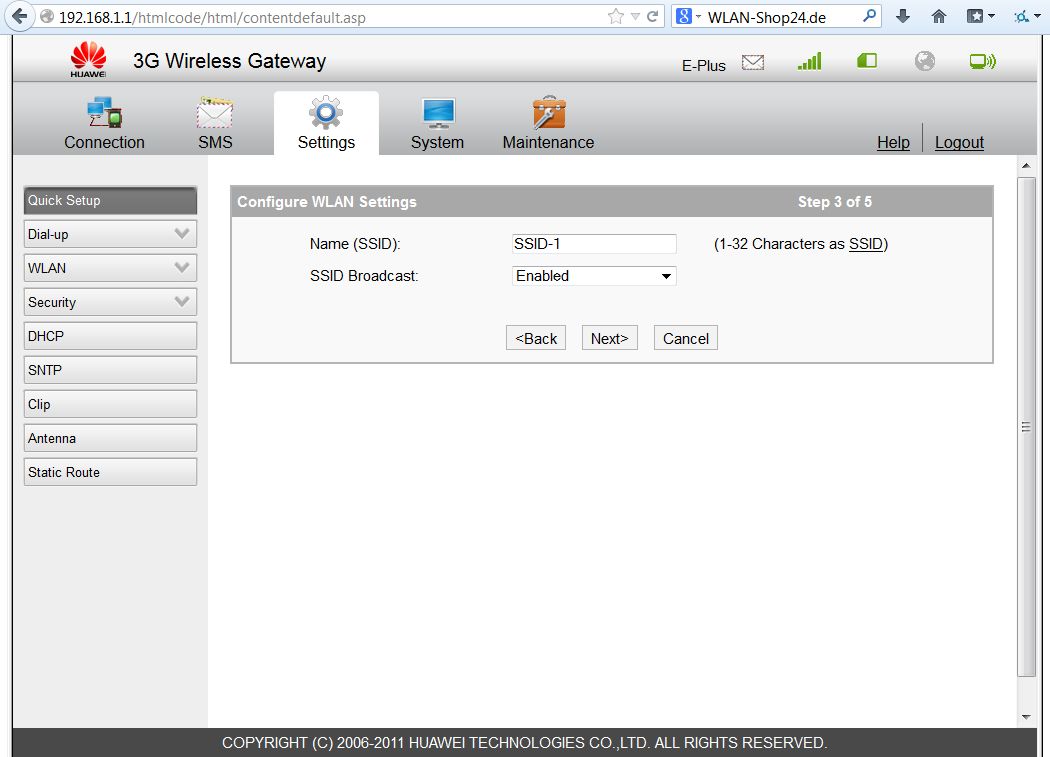
Now you are done and you will see an overview.
With Finish you end the configuration.
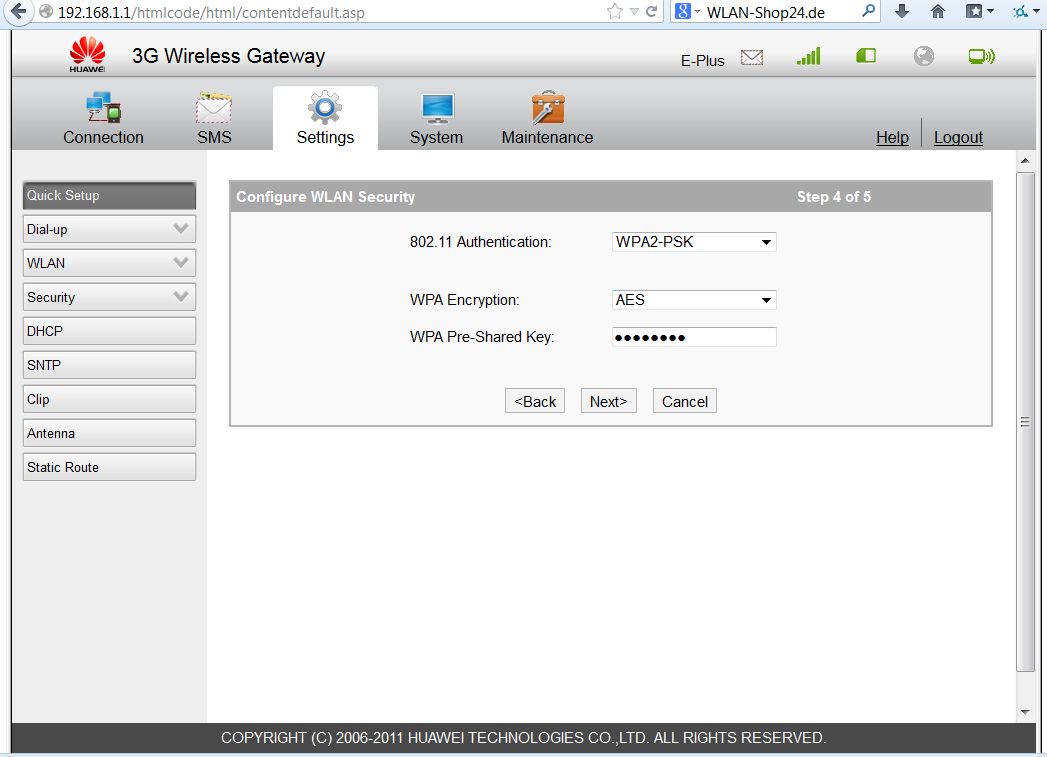
Now wait another 3 seconds and then click on Continue.
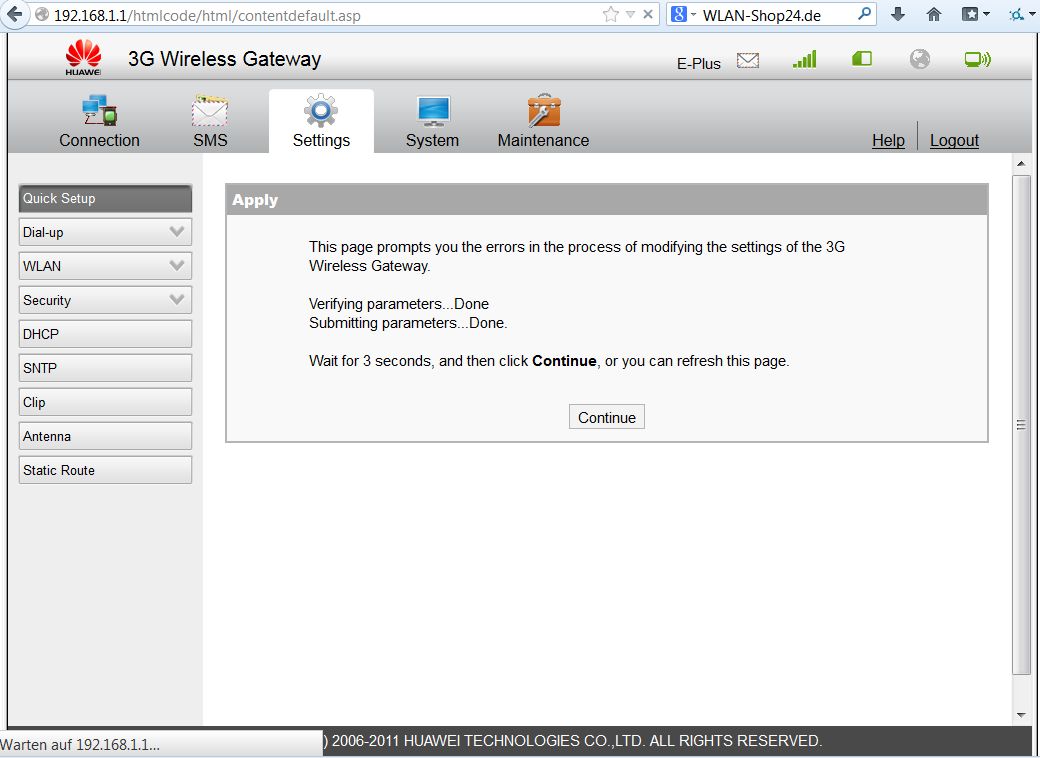
Now you are done and you can display your connection values under the Connection heading.
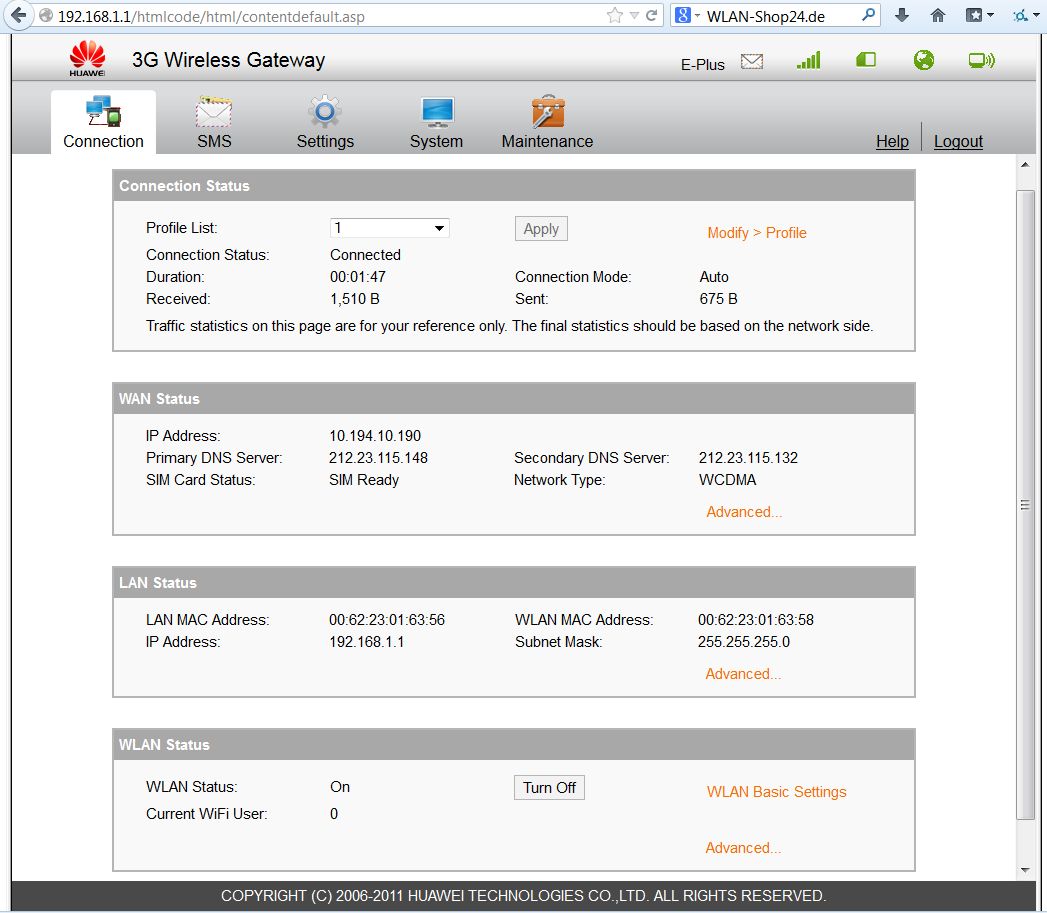
If they show the reception values a little more precisely (e.g. to better align or position a 3G antenna) you can do this under System > Device Diagnostic.
The higher the RSSI value, the better.
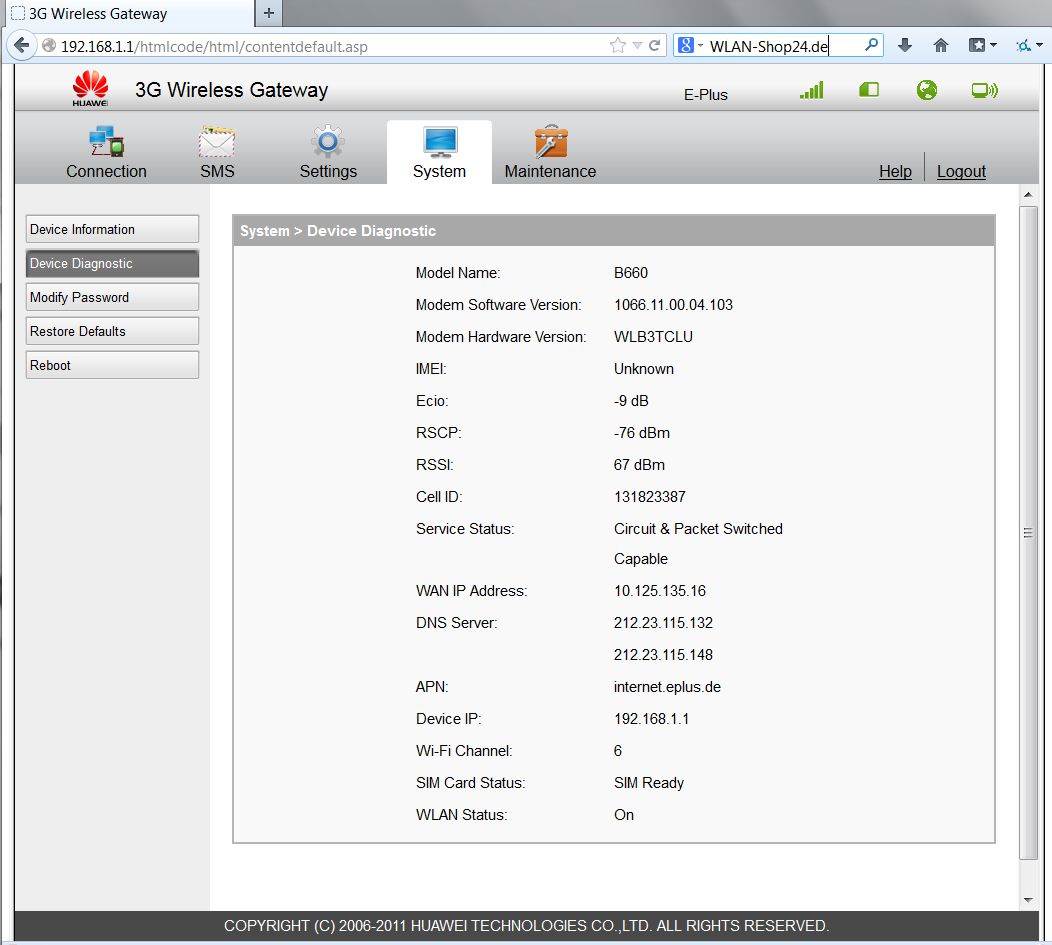
There are several ways to configure the Ligowave Access Points. Here you get a relatively beginner-friendly variant with the appropriate basic settings for a normal point-to-point "WiFi bridge". The instructions can be used for all LigoWave DLB or DLB ac components.
You connect the Ligowave access points to the PoE connection of the PoE injector and the LAN connection of the PoE injector directly to a switch in your network or the Internet router.
The Internet router will automatically assign a dynamic IP address to the two devices. Now you have to determine this IP address to get to the configuration interface.
Simply note the IP addresses of the two Ligowave devices and then you can start.
Now enter one of the two IP addresses displayed for Ligowave in the browser. Here in the example it is 192.168.2.66 in your case it will certainly be a different address.
Username: admin
Password: admin01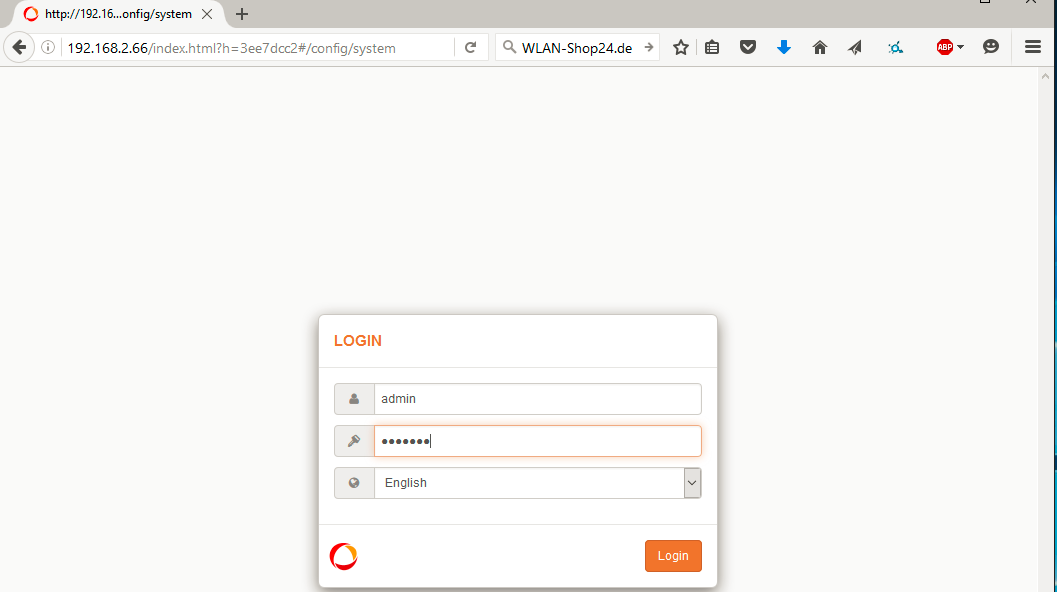
Now you can make the settings. First select the country in which the device is operated and then click on "Accept / Change".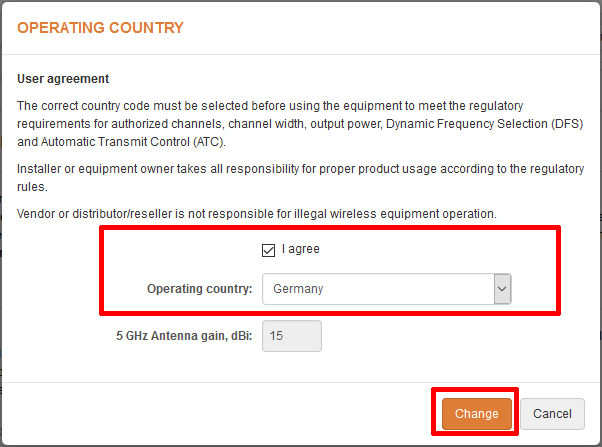
Now click on the gear icon.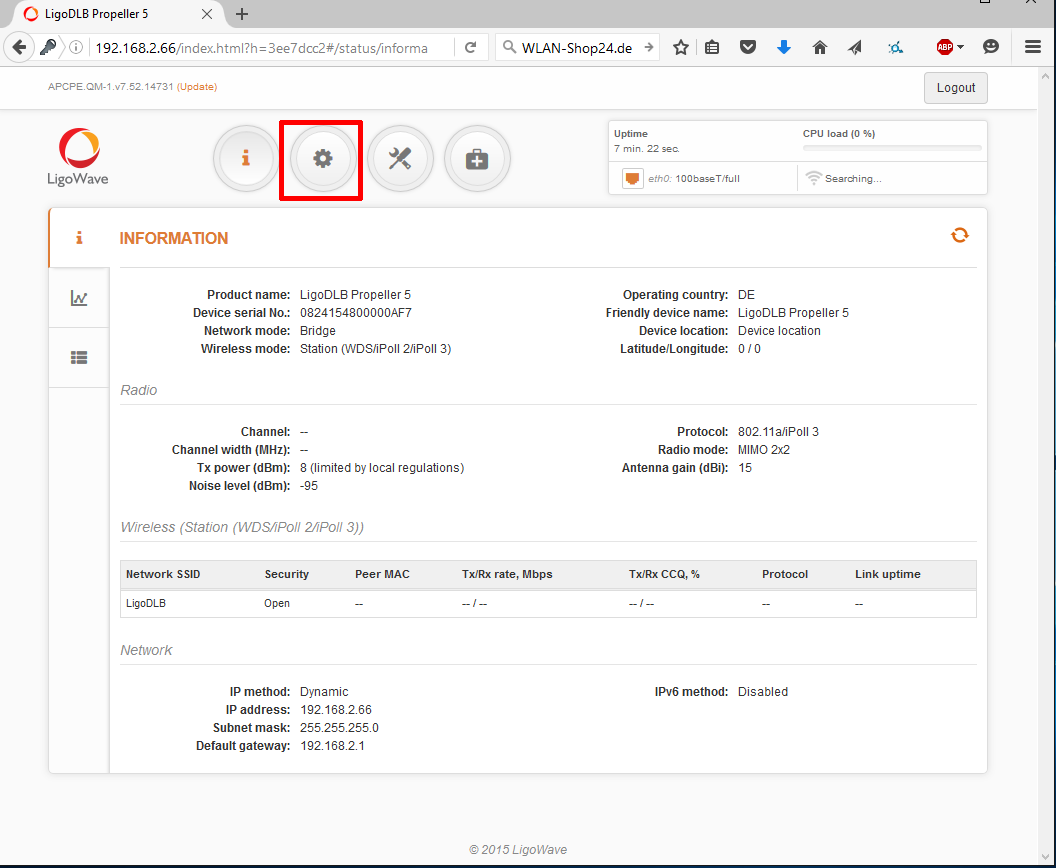
Configure the first LigoWave device as an access point. Please enable ATPC on 5GHz devices. (ATPC does not need to be activated for the 2.4GHz devices.)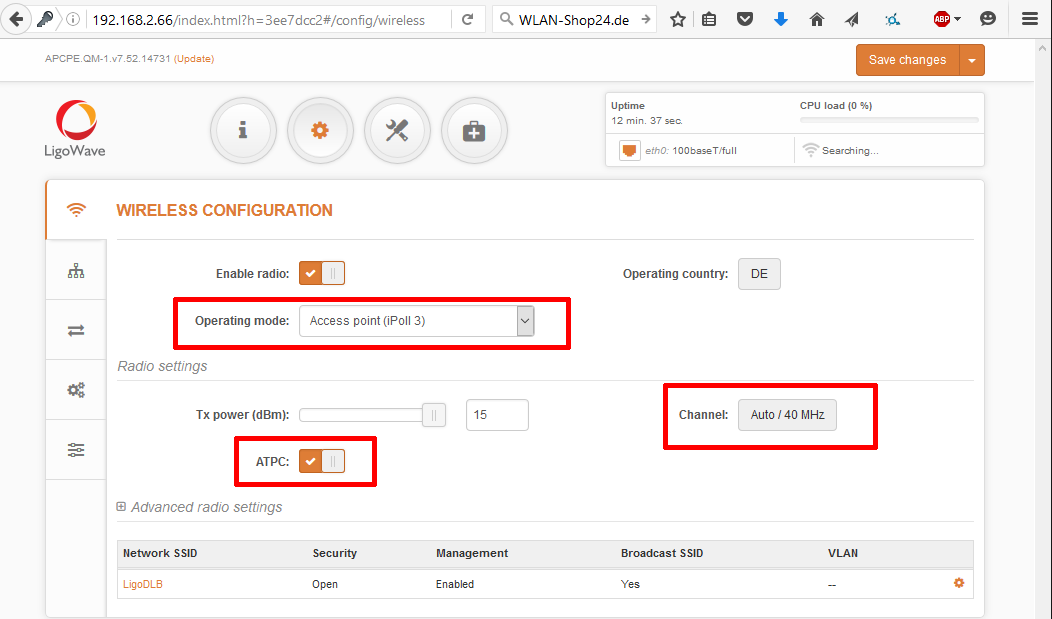
The following setting is also only necessary for 5GHz LigoWave components under Channel: Click on the Auto / 40 MHz button.
Then it is important for 5GHz devices to activate the "Hide Indoor Channels" function and to deactivate channel 157, as this cannot be used license-free in Germany. The whole thing is then confirmed with "Select".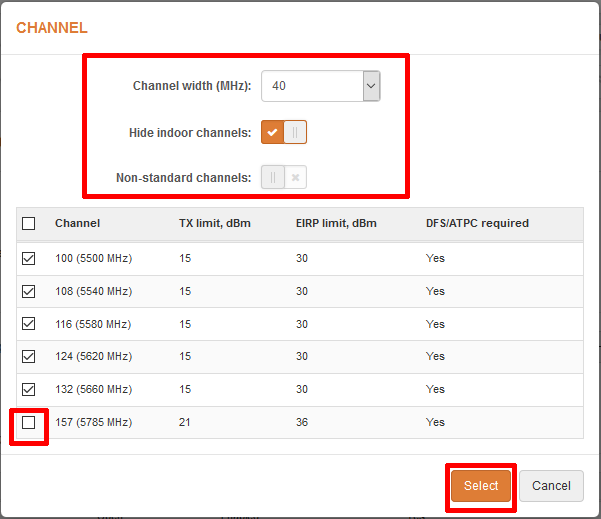
Now click on the network "LigoDLB".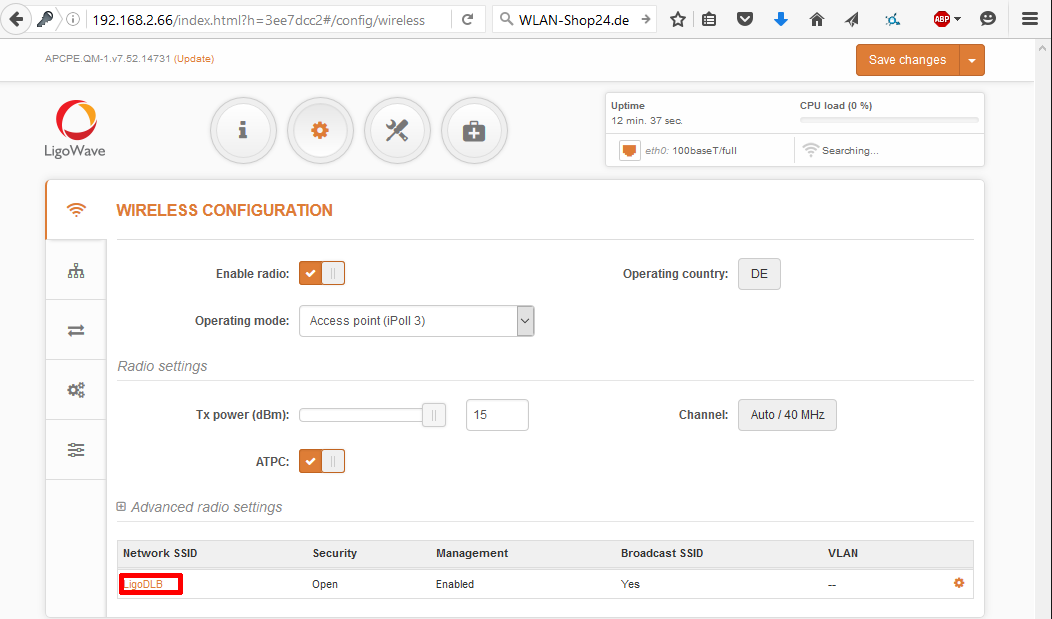
Here you can adapt the SSID, i.e. the WiFi name of the Ligowave WiFi bridge, according to your wishes.
You should definitely enable encryption here. For example, select "WPA2 Personal" encryption here. Then enter a password of at least 8 characters under Passphrase.
Please remember these settings! SSID, security and passphrase must be set exactly the same on the 2nd Ligowave device.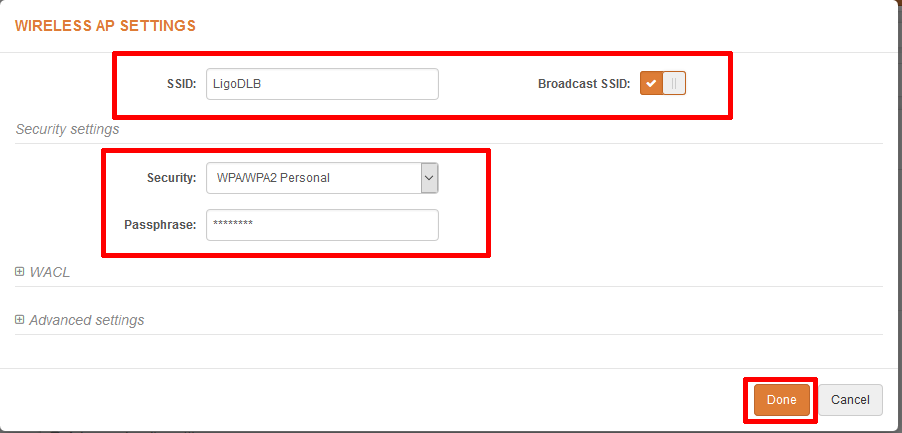
Now you have to do the "Network Configuration".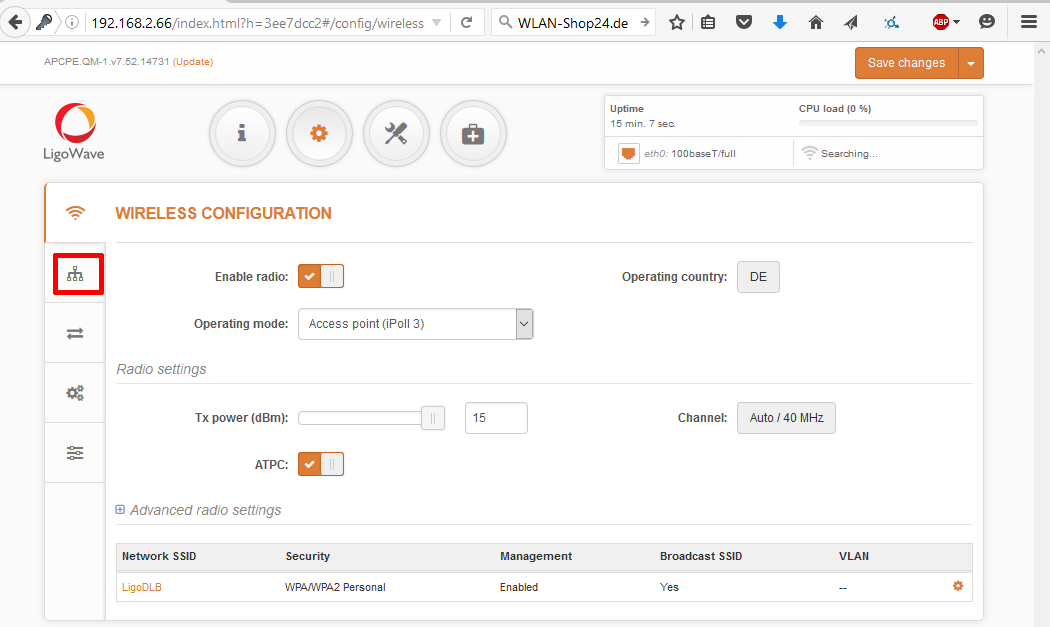
Here we recommend selecting "Bridge mode" and leaving "IP method" on "Dynamic".
(Alternatively, you can also distribute a fixed IP address here, i.e. IP method Static. To do this, however, you must know the IP range of the network and also know which IP addresses are free and not in the DHCP range of the router. If you do not know exactly what is being talked about, just leave it on Dynamic and nothing can go wrong.))
Click on "Save changes" to save the settings.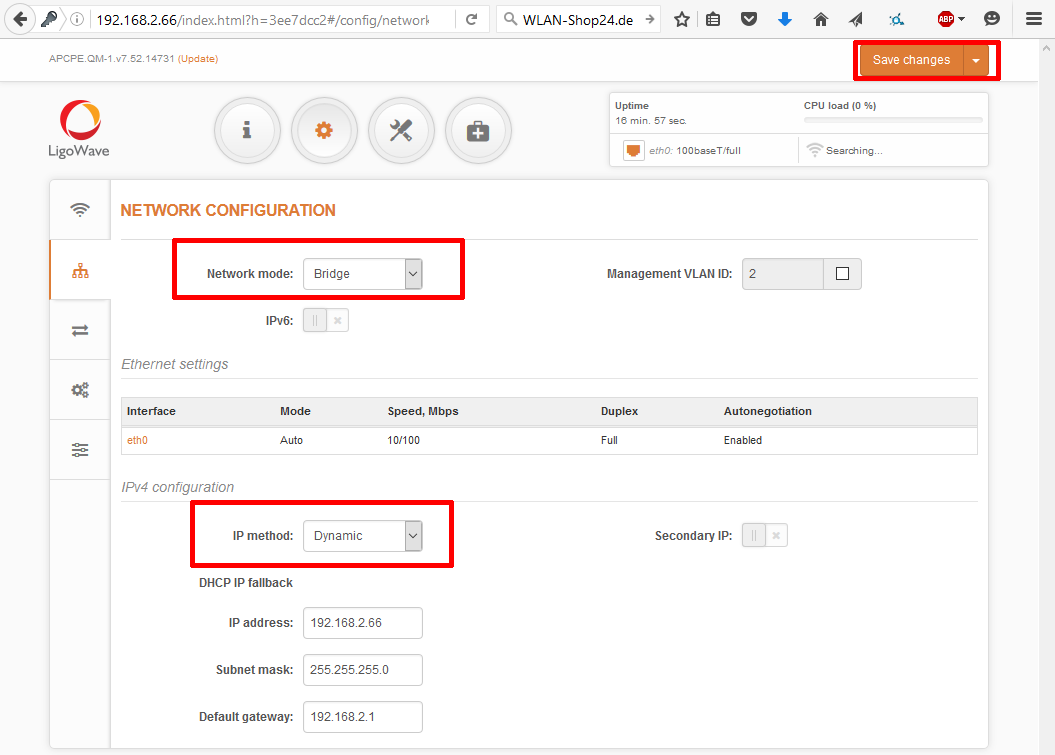
All settings are now listed again. Simply accept the settings with "Save" and let the device save the settings.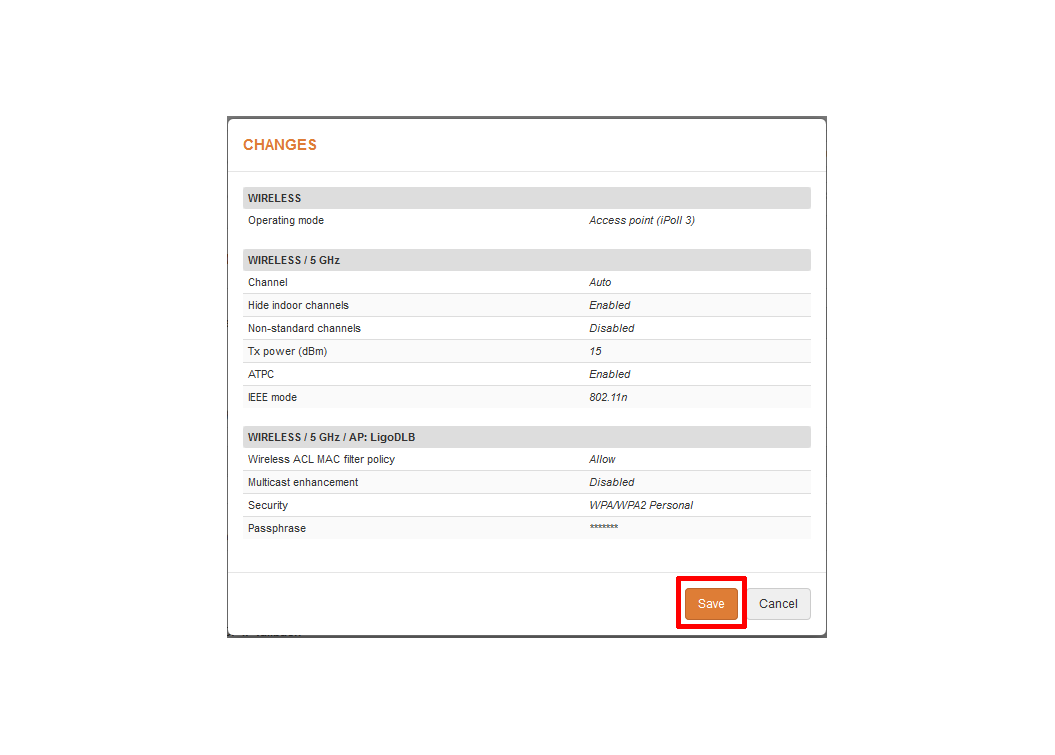
Now we come to the 2nd Ligowave device. So now enter the 2nd IP address in the browser field. (Here in the sample images it is again 192.168.2.66. However, you will definitely have a different address for each Ligowave device at home.)
Here, too, take the following access data and select the country again:
Username: admin
Password: admin01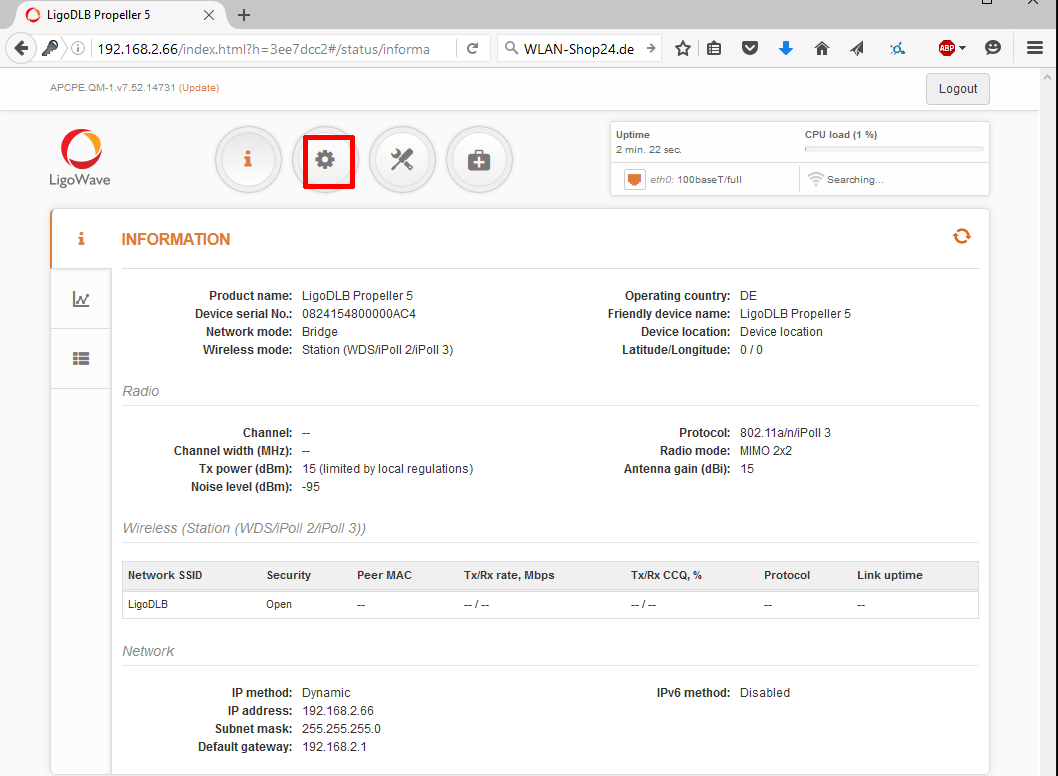
Set the mode to "Station" under "Wireless Configuration". Re-enable ATPC for 5GHz devices.
Now click on "LigoDLB" again at the bottom left.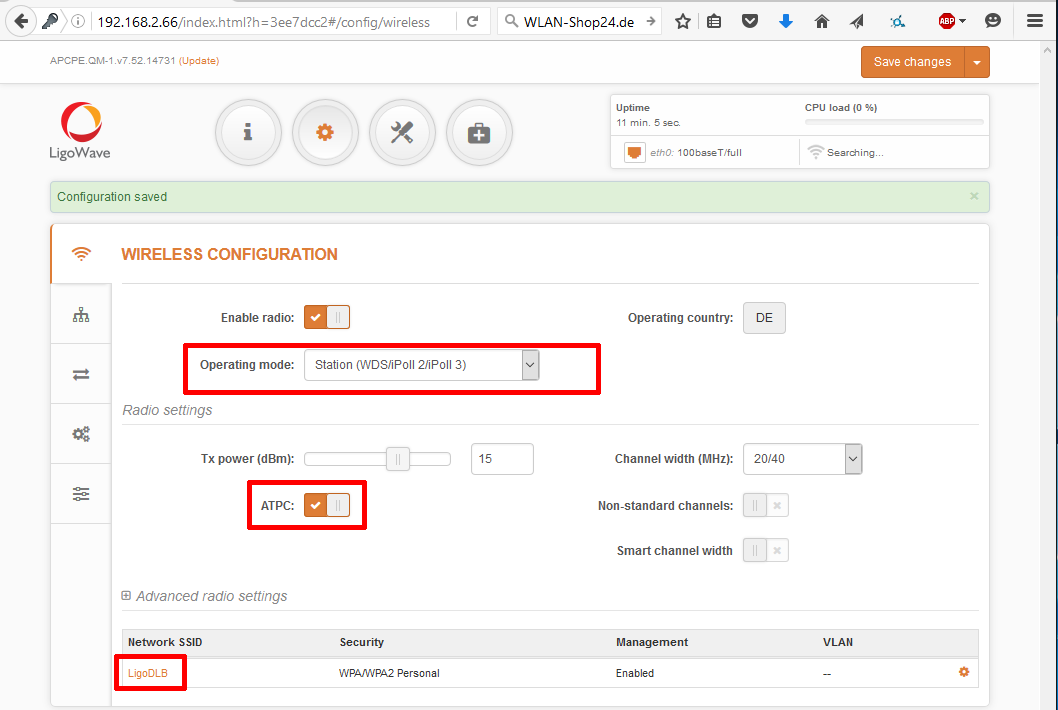
Now enter the same data as for the first device for SSID, Security and Passphrase.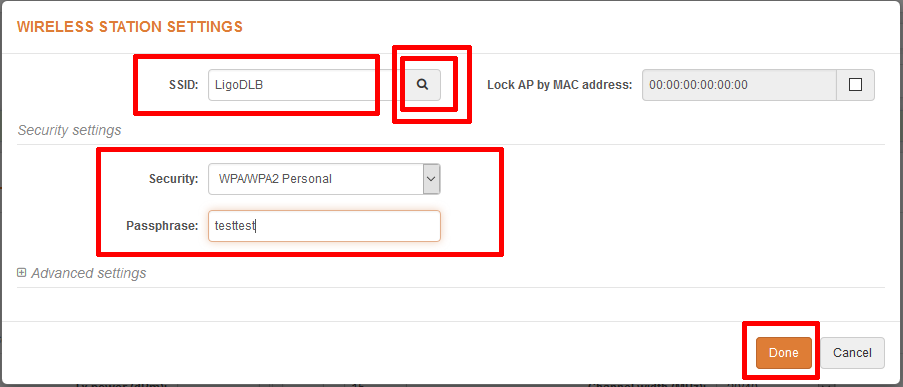
(Alternatively, if you click on the magnifying glass, you can display all networks in the area. If the 1st Ligowave device is within range and already connected to the router, you would be able to see it there. It would then look something like this.< br />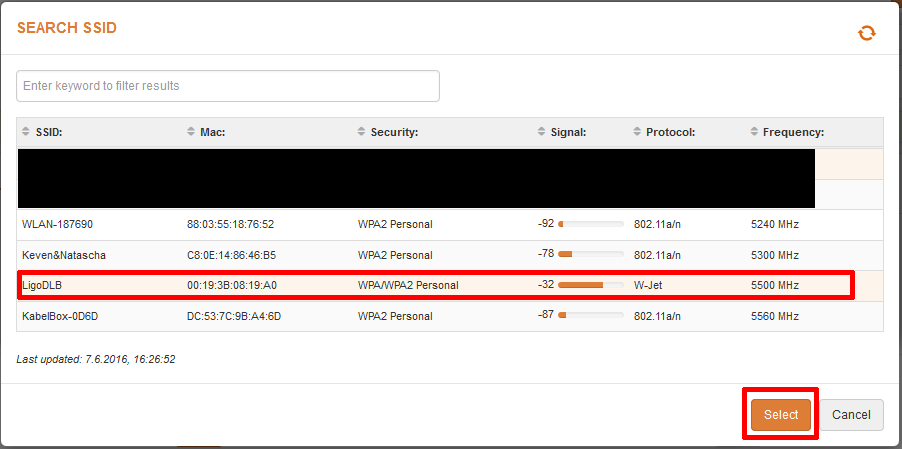
Now you can select the encryption and the password for the selected network (SSID). But of course you can just enter everything manually as in the last step.
Now just complete the network configuration with bridge mode and dynamic IP method. And save everything again with Save changes.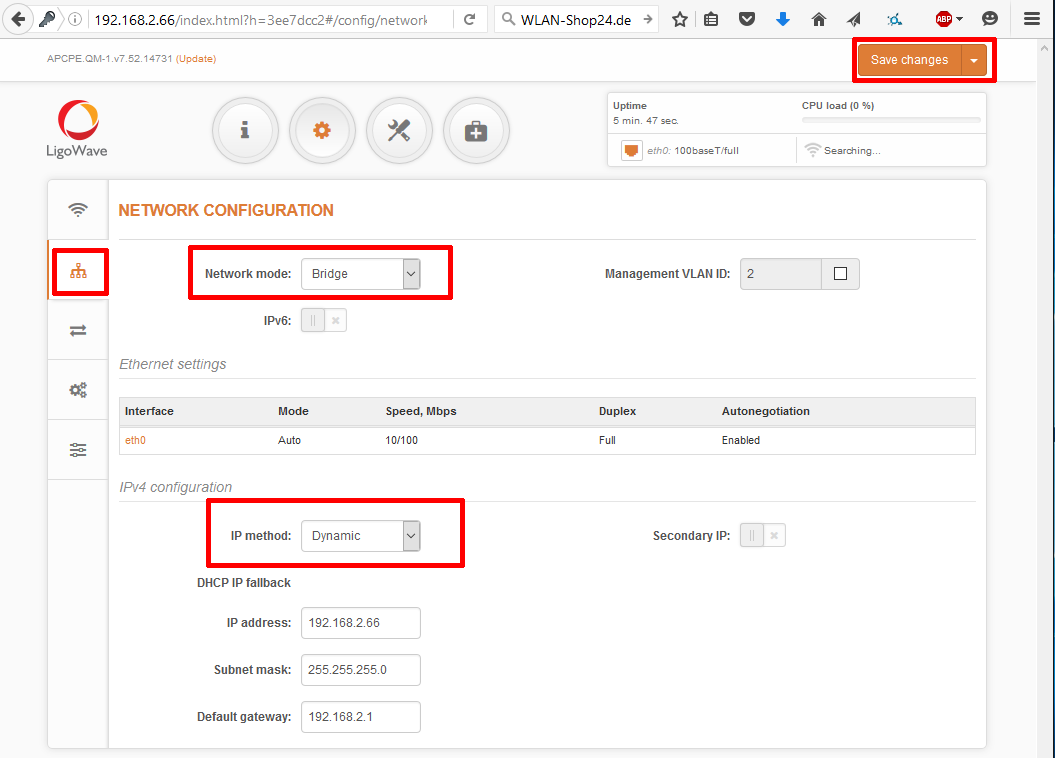
The device now saves everything and restarts briefly.
If the devices are within range of each other, they should then connect to each other in 2-5 minutes at the latest. The last 4 LEDs on the device roughly indicate the signal strength of the connection.
The signal strength in dBm can be displayed more precisely on the surface of the devices. The closer this value is to 0, the better the signal. So -60dBm is better than -70dBm.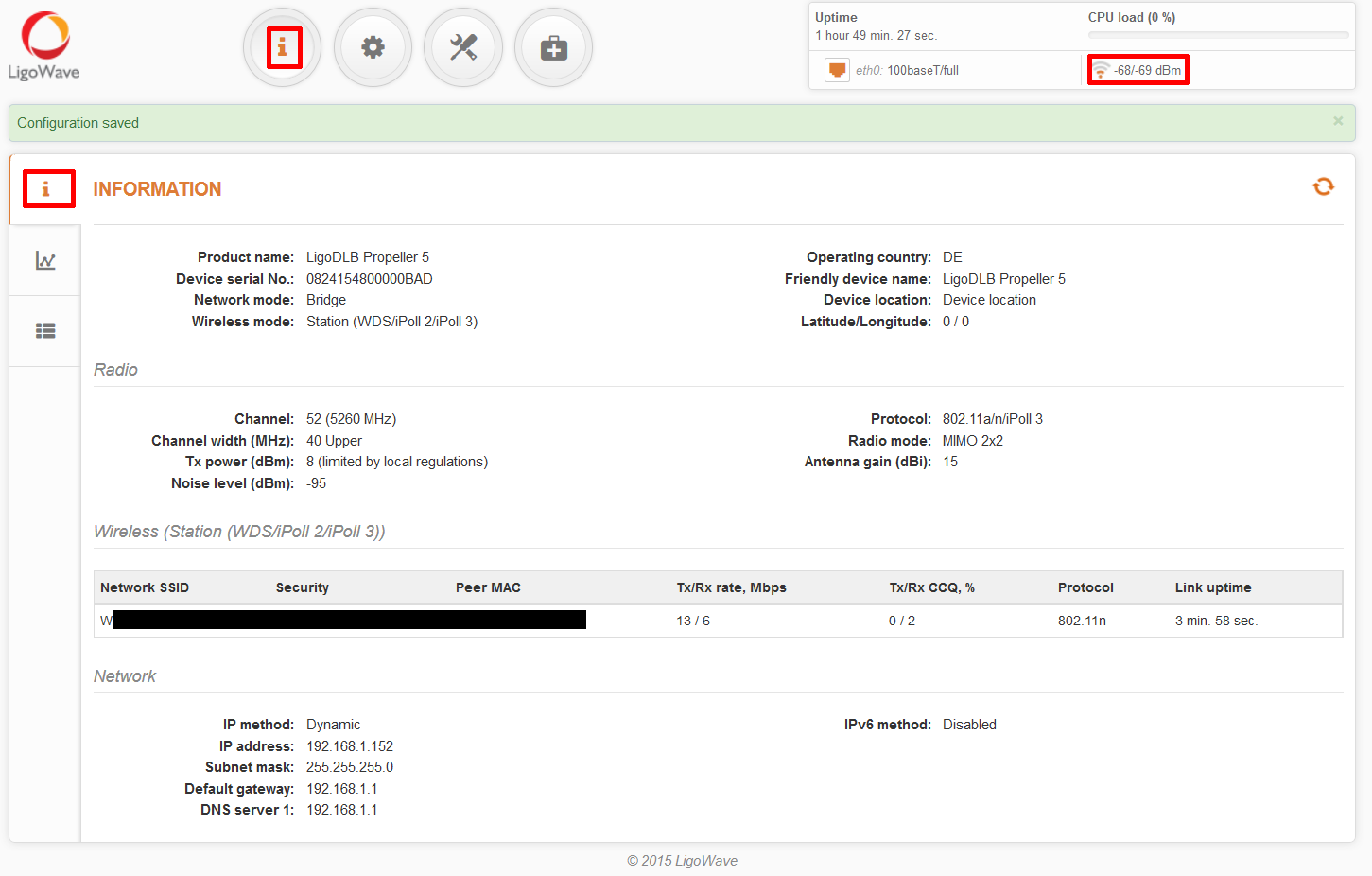
Under Tools --> Antenna Alignment there is an alignment aid that you should simply keep in mind when aligning. Here, too, the higher the bar and the closer to 0 the dBm value, the better the signal.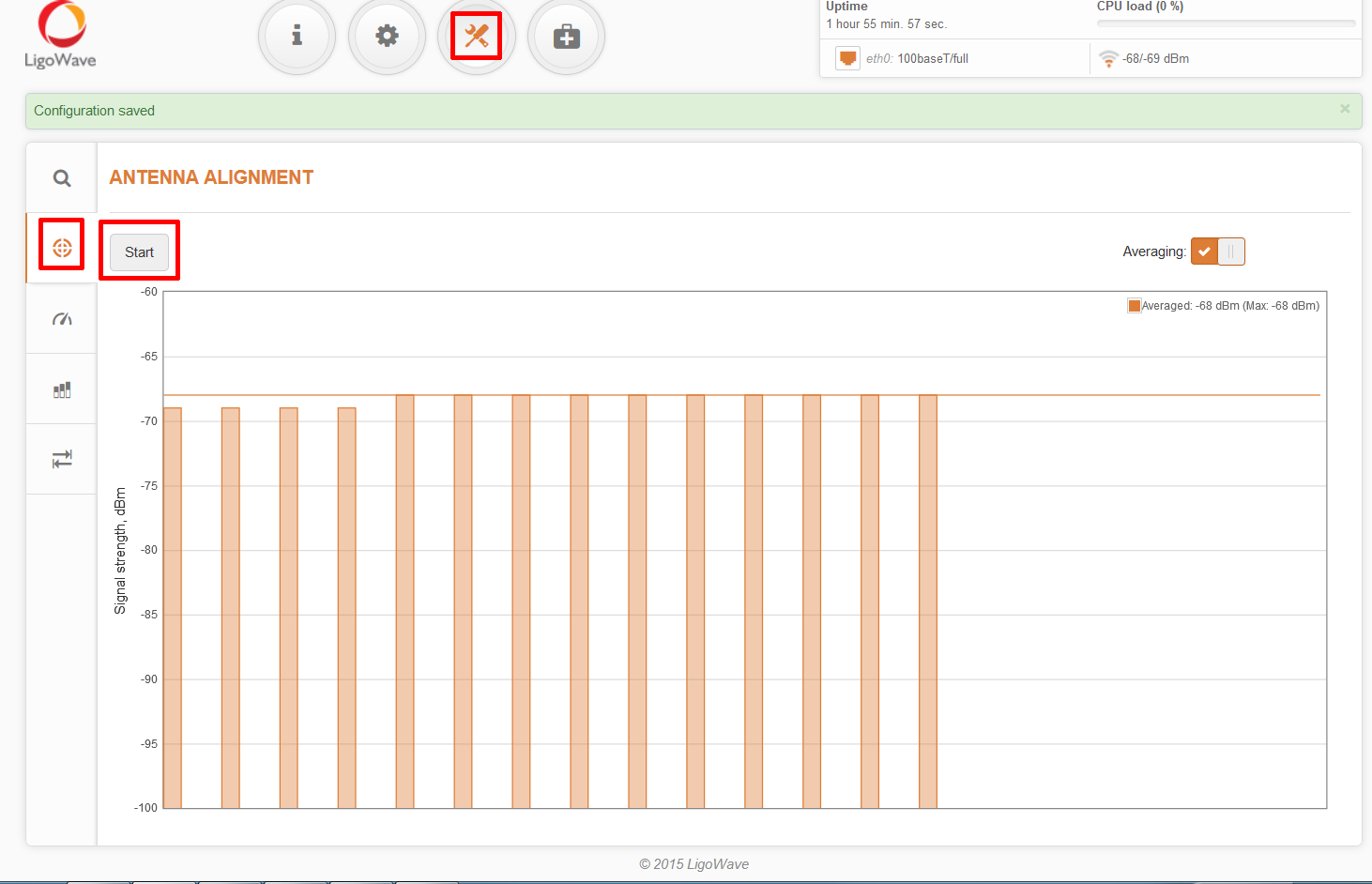
Mit Hilfe dieser Anleitung können Sie eine WLAN Brücke in einem Netzwerk mit normalem Router (mit aktiviertem DHCP) einfach und schnell aufbauen.
Zuerst laden Sie sich bitte das aktuelle "WinBox" Hilfsprogramm von der Mikrotik Seite herunter:
http://www.mikrotik.com/download
Dort zu finden unter "Useful tools and utilities".
Danach können sie den ersten Mikrotik SXT mit Hilfe des mitgelieferten PoE Adapters direkt mit einem Rechner verbinden.
Jetzt starten Sie Winbox und sollten dort SXT mit der IP Adresse 192.168.88.1 sehen können.

SXT in der Liste auswählen und auf Connect klicken.

Mit OK bestätigen.

Quick Set links oben anklicken und dann rechts neben CPE im Pulldownmenü PTP Bridge auswählen.

Mit Yes bestätigen und 10 Sekunden warten.
Danach können Sie diesen SXT abstöpseln und den zweiten SXT anschließen.
Nun wird die komplette Prozedur mit dem 2. Gerät wiederholt.

SXT in der Liste auswählen und auf Connect klicken.

Mit OK bestätigen.

Quick Set links oben anklicken und dann rechts neben CPE im Pulldownmenü PTP Bridge auswählen.
Mit Yes bestätigen und 10 Sekunden warten.
Nachdem Sie jetzt auch mit dem 2. SXT soweit sind schließen Sie bitte beide SXT an den Router an bzw. an einem Switch in ihrem Netzwerk. Bitte stellen Sie die beiden SXT in Reichweite voneinander oder nebeneinander.
Falls der Rechner aktuell nicht mit diesem Netzwerk verbunden ist (z.B. weil Sie den Netzwerkanschluss für die SXT genutzt hatten) verbinden Sie diesen jetzt wieder mit dem Netzwerk.
Nun starten Sie wieder die Winbox Software oder klicken dort auf Refresh.
Nach kurzer Zeit sollten dort beide SXT auftauchen.

Wählen Sie den ersten SXT aus und klicken Connect.

Dieses Gerät konfigurieren wir als Server.
Dazu klicken Sie zuerst auf Server/AP.
Die folgenden Einstellungen sind Beispieleinstellungen. Bitte passen Sie Network Name, Frequency und WiFi Password nach Ihren Wünschen an.
(Falls Sie dem SXT eine feste IP Adressen geben möchten müssten Sie Adress Aquisition auf Static ändern und unter IP Adress die gewünschte Adresse für den SXT eintragen und unter Gateway die IP Adresse Ihres Routers eintragen.)
Abschließend drücken Sie Apply.
(Das Winbox Fenster schließ sich jetzt nach kurzer Zeit selbständig.)
Bitte starten Sie erneut Winbox.

Wählen Sie den anderen SXT aus und klicken Connect.

Dort wählen Sie jetzt Client/CPE aus und tragen unter Wireless die gleichen Daten wie auf dem Server ein.
Danach tauschen in der Liste darunter alle empfangbaren WLAN Netzwerke auf. entweder anhand der MAC Adresse oder des Network Namens finden Sie den ersten SXT und wählen diesen in der Liste aus.
Sobald dieser ausgewählt ist tragen Sie unter WiFi Password das auf dem ersten SXT vergebene Passwort ein und klicken auf Connect.
Nach kurzer Zeit sollten die beiden SXT eine Verbindung miteinander aufbauen und die Empfangsstärke LEDs an den SXTs anfangen zu leuchten.
Bitte bestätigen Sie abschließend die Einstellungen mit OK.
Jetzt ist die Konfiguration fertig, unter QuickSet können Sie sich auf den Geräten die Signalstärke in dB Anzeigen lassen.


-9 bzw. -11 sind sehr gute Werte die daran liegen das die Geräte direkt nebeneinander standen. Nach der Montage werden diese Zahlen um einiges höher sein. Es gilt, je näher an 0 umso besser der Empfang.
Die Geräte können Sie jetzt also an Ihren Standorten montieren und anhand des dB Wertes die Ausrichtung feinjustieren.
Voila - FERTIG.
Falls weitere Fragen oder Probleme aufkommen sollten - einfach wieder melden.
Zuerst den Mikrotik wAP ac mit Strom versorge. Es taucht dann ein offenes Mikrotik XXX WLAN auf. Mit diesem Netzwerk verbinden Sie sich.
Wenn der wAP AC noch nicht mit einem Router verbunden ist wird evtl. "kein Internet" angezeigt. Die Konfiguration funktioniert aber auch ohne Verbindung ins Internet.

Sobald Sie verbunden sind öffnen Sie einen beliebigen Internetbrowser, am Besten im privaten Modus bzw. Inkognito-Modus. Im Browser geben Sie im Adressfeld (nicht im Google Suchfenster!) folgende durch Punkte getrennte Zahlen ein (dabei handelt es sich um die Standard IP-Adresse des wap):
192.168.88.1
Drücken Sie Enter und die Konfigurationsseite des wAP ac öffnet sich.
Bei Quickset wählen Sie Home AP aus.
Bei Network Name können das WLAN umbenennen. (Beim wAP ohne Dualband gibt es nur 1 und nicht 2 Felder.)
Bei Country das Land auswählen in denen das Gerät genutzt wird. Für Deutschland also germany.
WiFi Password ist der WLAN Schlüssel, der sollte mindestens 8 Stellen lang sein und es ist besser dieses Feld nicht leer zu lassen damit nicht jeder das Gerät nutzen kann der sich in der Nähe befindet.
Dann mit Apply Configuration bestätigen.

Fertig!
Jetzt werden Sie zunächst vom WLAN getrennt sein und können das Gerät falls noch nicht geschehen am Internetrouter oder Switch mit dem Internet verbinden.
Wenn Sie sich mit dem WLAN vom wAP ac verbinden wollen müssen Sie jetzt natürlich beim ersten Mal den unter WiFi Password von Ihnen eingetragenen Schlüssel eingeben.
(Reset falls benötigt)
Falls Sie einen Reset vornehmen müssen funktioniert das Zurücksetzen auf die Werkseinstellung wie folgt:
- wAP ac vom Strom trennen
- Resetknopf drücken und gedrückt lassen
- wAP an Strom anschließen
- etwa 5 Sekunden warten bis die WLAN LED anfängt zu blinken
- dann Restknopf loslassen
- etwa 1 Minute warten
Fertig, Gerät befindet sich wieder im Auslieferungszustand.
Für ein manuelles Update gehen Sie bitte wie folgt vor:
Laden Sie auf der Mikrotik Seite das passende Paket herunter.

Diese Datei speichern Sie sich ab und danach gehen Sie über Winbox auf die Oberfläche des Mikrotik Gerätes das upgedated werden soll.
Dort gehen Sie auf den Unterpunkt Files und können dann einfach per "Drag and Drop" die heruntergeladene npk. Datei auf das Mikrotik Gerät "ziehen" (und damit auf das Gerät kopieren).


Nachdem die Datei vollständig übertragen wurde können Sie das Mikrotik Gerät neustarten.
Z.B. Über den Unterpunkt System ---> Reboot
Beim folgenden Neustart wird dann gleich als erstes das Update durchgeführt.
Folgend stellen wir Ihnen eine bebilderte Anleitung zur Installation und Konfiguration eines Teltonika RUT500 als UMTS Router.
Zuerst verbinden Sie den RUT500 per Netzwerkkabel mit ihrem Rechner. Bitte den Rechner dazu einmal vom Internet trennen (wenn der DSL Router die selbe IP Adresse wie der RUT500 hat (192.168.1.1) können sie nämlich sonst nicht auf das Gerät zugreifen.
Öffnen Sie einen Browser Ihrer Wahl und geben 192.168.1.1 in das Adressfeld ein.
Nun sollte folgende Benutzer-Oberfläche des RUT500 geladen werden: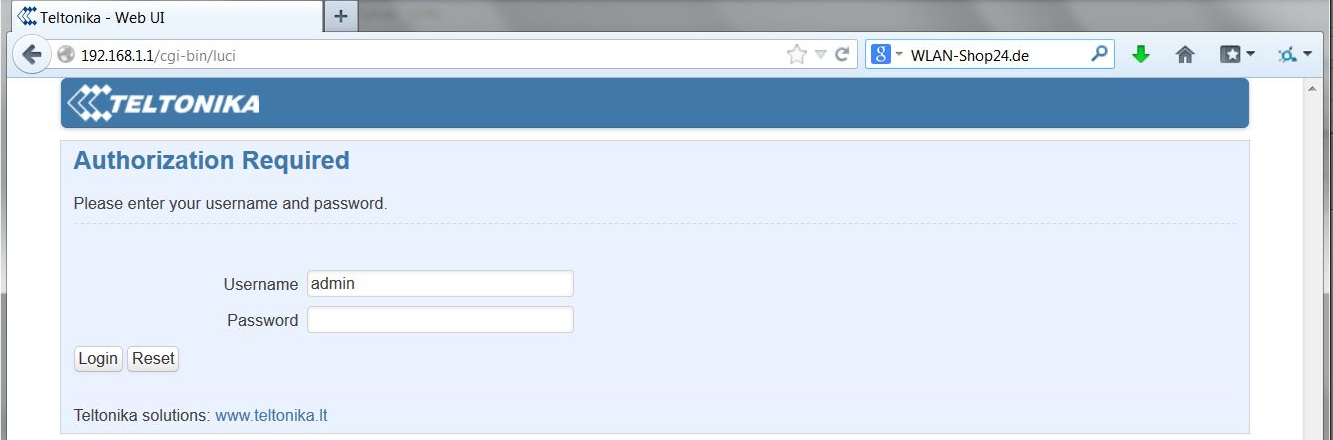
Benutzername und Passwort sind per Standard auf folgenden Wert gesetzt.
Benutzername: admin
Passwort: admin01
Bitte klicken Sie nun auf den Knopf Login.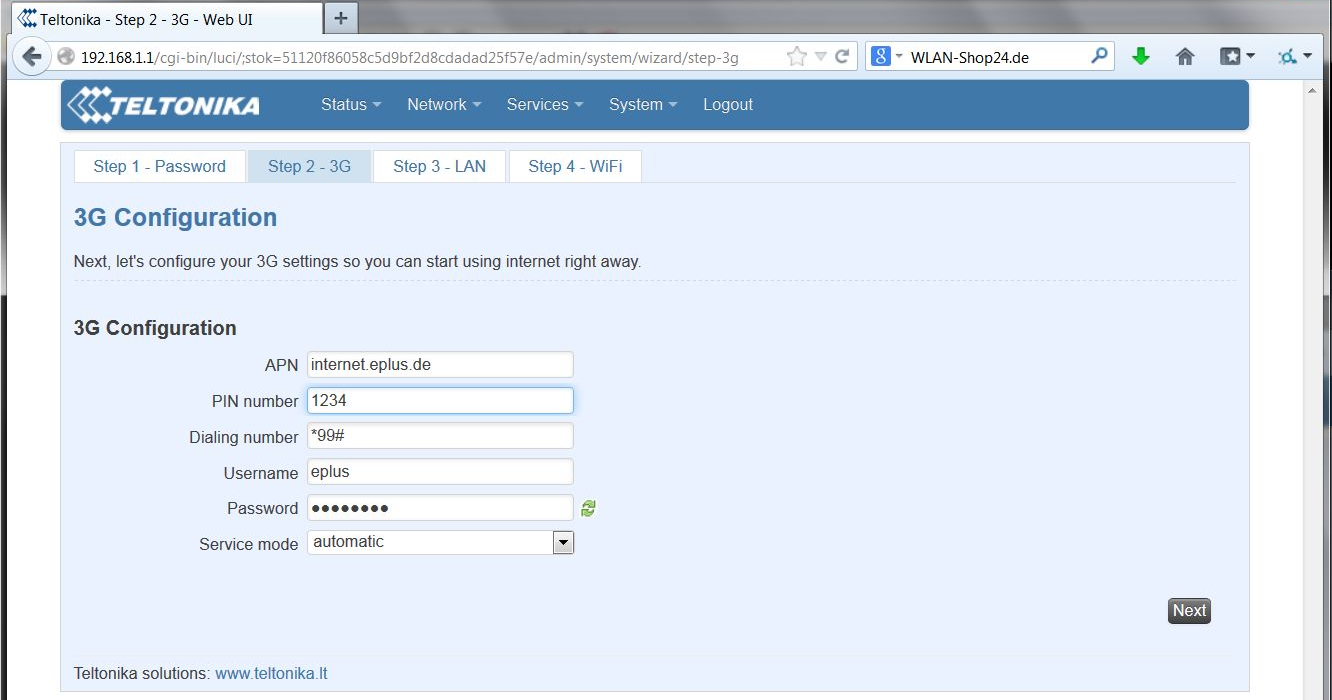
In dieser Installationshilfe verwenden wir eine E-Plus Prepaidkarte.
In dem Feld APN müssen sie den für ihre Karte gültigen APN eingeben. Diesen finden sie entweder in den Unterlagen zu ihrer SIM Karte oder bei ihrem Provider auf der Webseite/Hotline.
In dem Feld PIN number geben sie die PIN der SIM Karte ein falls ein PIN aktiviert ist.
Der Eintrag in dem Feld Dialing number bleibt *99#.
Username und Password finden sie auch wieder wie die APN beim Provider oder in den SIM Karten Unterlagen. Es handelt sich hierbei nicht um Ihren persönlichen Login beim Provider sondern nur für den Tarif spezifische Daten die dann bei allen Nutzern dieses Tarifs gleich sind. Manche Provider (z.B. O2) nutzen diese Felder nicht und sie können sie leer lassen.
Klicken Sie nun auf "Next".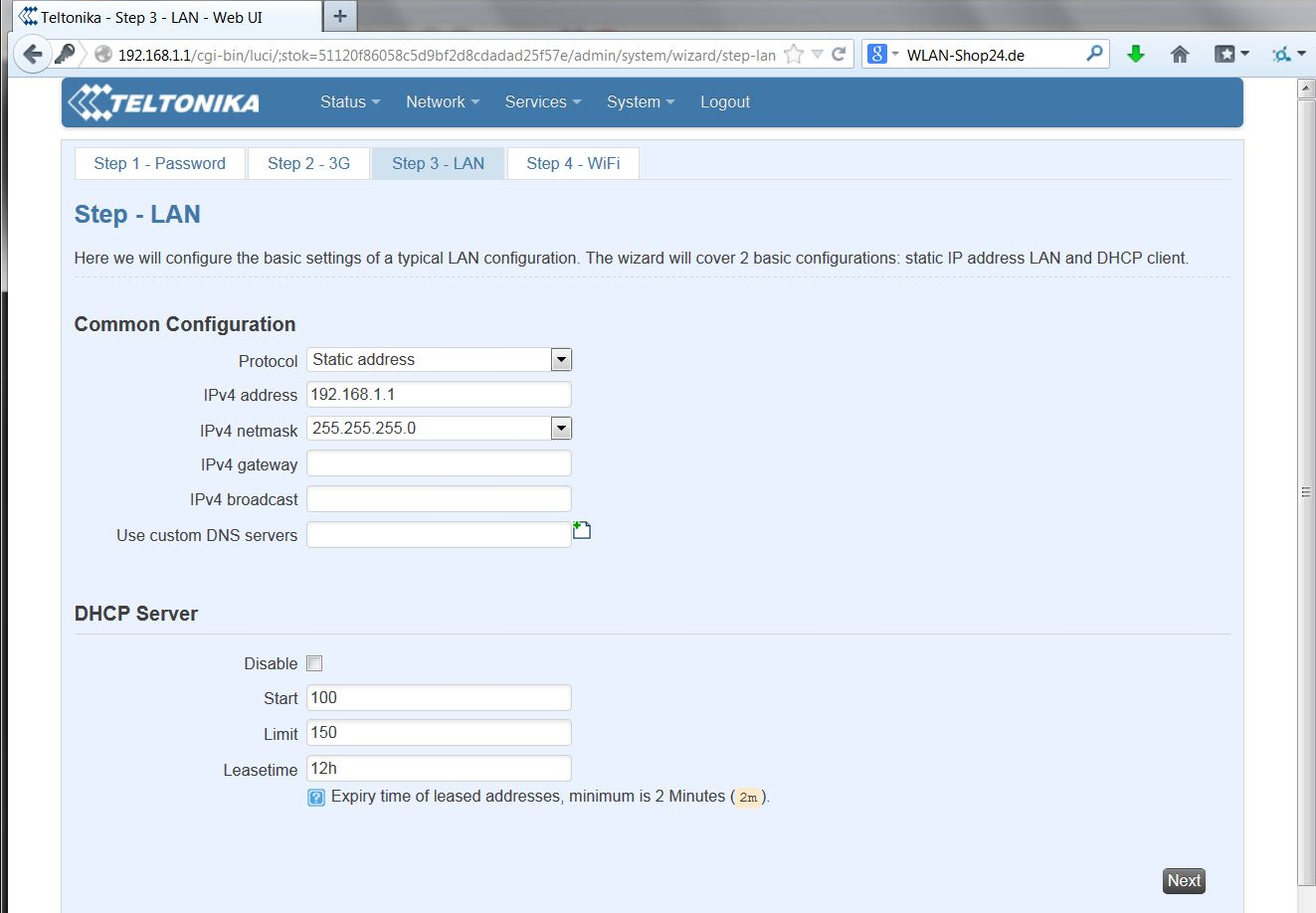
Falls sie möchten können sie hier die Netzwerkadresse des Teltonika RUT500 ändern. Dies sollte in den meißten Fällen jedoch nicht erforderlich bzw. notwendig sein.
Klicken Sie nun auf "Next".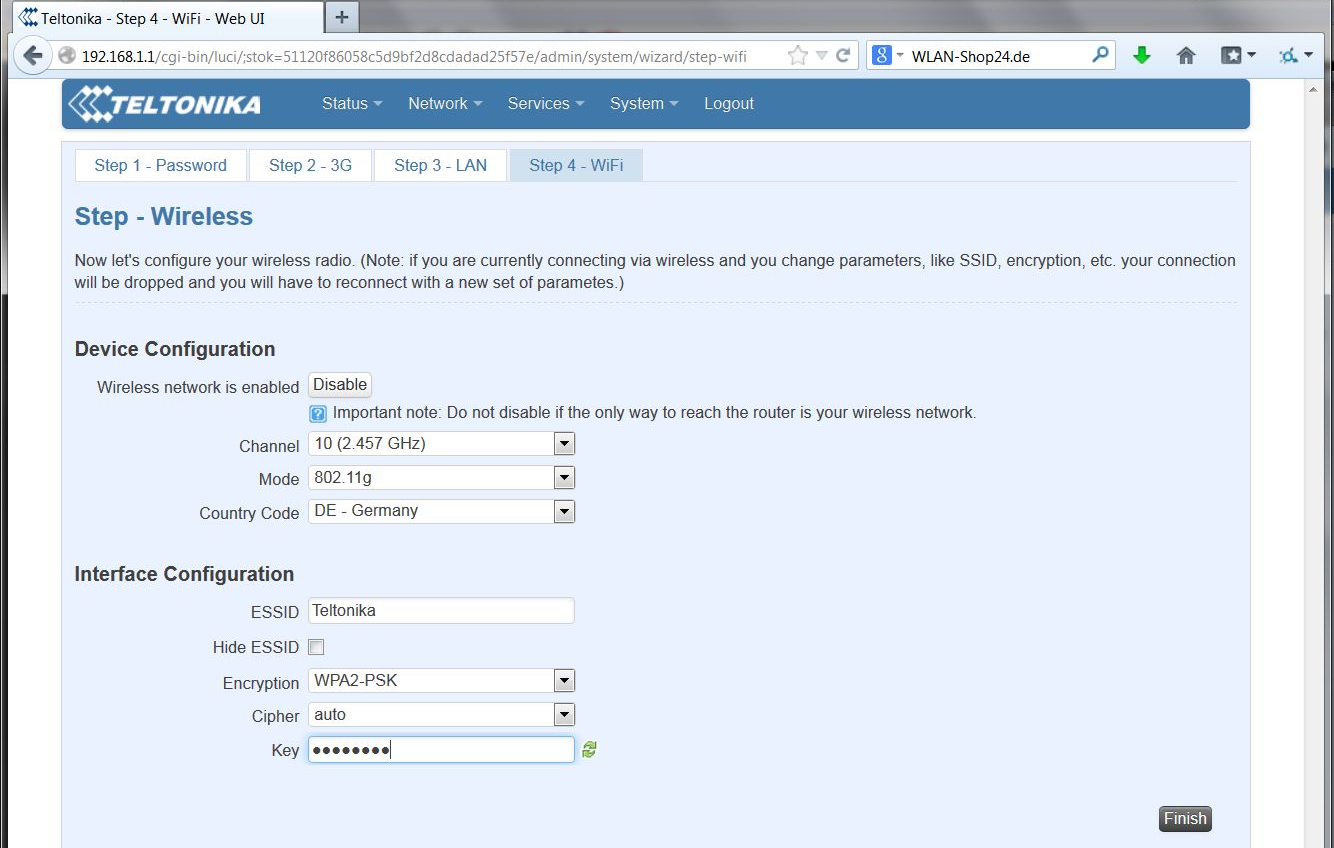
In dem Feld ESSID können sie den WLAN Netzwerknamen des Teltonika RUT500 festlegen.
Bei Encryption empfehlend wir dringend den Verschlüsselungstyp WPA2-PSK. In dem Feld Key tragen sie das gewünschte WLAN Passwort ein (Mindestens 8 zeichen lang).
Klicken Sie nun auf "Finish".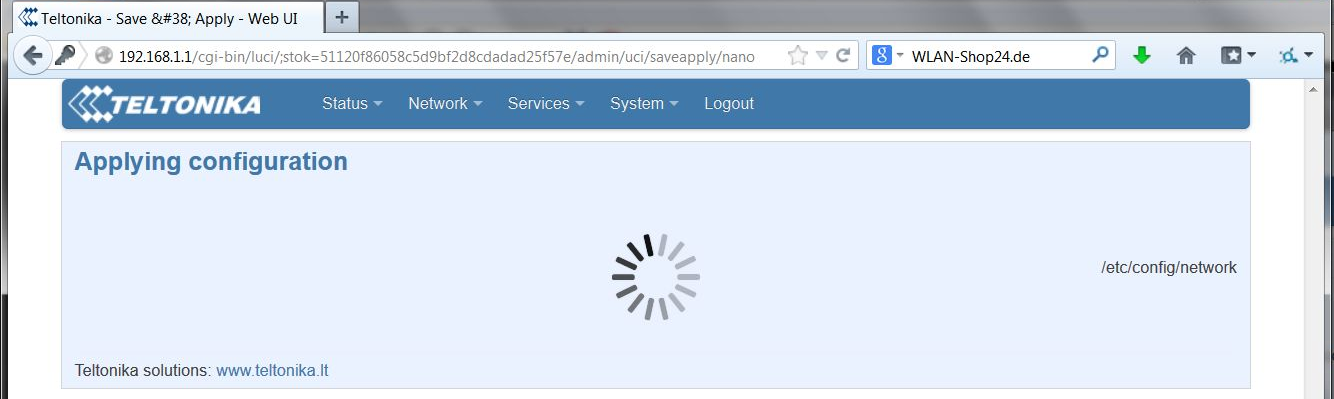
Jetzt werden die Einstellungen gespeichert. Dies kann bis zu 5 Minuten dauern.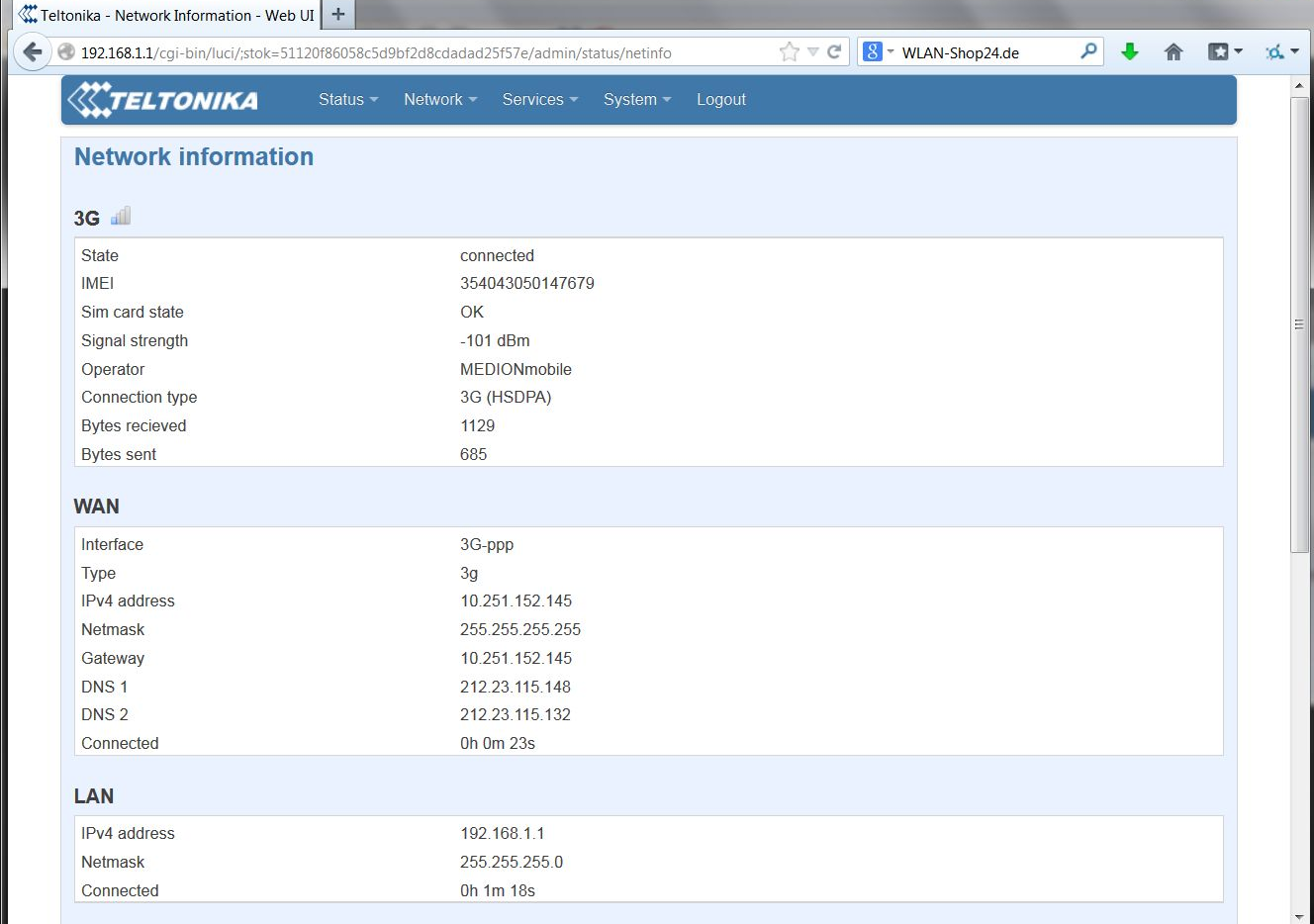
Unter Status / Network Information finden sie nun die Übersicht zu ihren Verbindungen.
Unter Signal strength finden sie die Verbindungsstärke Ihrer UMTS Verbindung. Hier gilt je näher die Zahl an 0dBm ist umso besser. -101dBm wie in diesem Beispiel ist kein guter Wert. Ab -80dBm beginnen die sehr guten Werte.
Um das UMTS Signal des Teltonika RUT500 zu verstärken, können Sie eine extenrne UMTS Antenne verwenden.
Zuerst verbinden Sie den Teltonika Router per Netzwerkkabel mit ihrem Rechner. Bitte den Rechner dazu einmal vom Internet trennen (wenn der DSL Router die selbe IP Adresse wie der RUT9XX hat (192.168.1.1) können sie nämlich sonst nicht auf das Gerät zugreifen.
Öffnen Sie einen Browser Ihrer Wahl und geben 192.168.1.1 in das Adressfeld ein.
Nun sollte folgende Benutzer-Oberfläche des Teltonika Routers geladen werden:
Benutzername und Passwort sind per Standard auf folgenden Wert gesetzt.
Benutzername: admin
Passwort: admin01
Bitte klicken Sie nun auf den Knopf "Anmelden".

Wenn Sie wollen können Sie jetzt das Passwort (admin01) ändern und mit "Speichern" fortfahren. Falls Sie dies nicht möchten klicken Sie direkt auf "Step 2 - Mobile".

Jetzt kommen wir zu den Einstellungen der SIM Karte. APN, PIN number und eventuell Authentication method hängen von Ihrer SIM-Karte bzw. Ihrem Provider ab.
Beispielangaben findet man unter anderem hier: http://www.internet-ausland.de/apn-einstellungen/
Die "Dialing number" ist immer *99#
Service mode am Besten auf automatisch oder LTE preferred.
Mit "Speichern" übernehmen.

Hier wäre jetzt das Beispiel für Ihre Vodafone 1&1 Vertragskarte:
Die PIN number ist natürlich nur ein Beispiel, da müssen Sie die von Ihrer SIM Karte eintragen falls diese noch mit PIN Schutz versehen ist!
Mit "Speichern" übernehmen.

Falls sie möchten können sie hier die Netzwerkadresse des Teltonika RUT9XX ändern. Dies sollte in den meißten Fällen jedoch nicht erforderlich bzw. notwendig sein.
Mit "Speichern" übernehmen.

Im letzten Abschnitt können Sie das WLAN des Teltonika Routers anpassen. Standardmäßig ist dieses unverschlüsselt und jeder kann darauf zugreifen.
In dem Feld ESSID können sie den WLAN Netzwerknamen des Teltonika festlegen.
Verschlüsselung und Verschlüsselungsalgorithmus am Besten so wie auf dem folgenden Bild übernehmen. In dem Feld "Schlüssel" tragen sie das gewünschte WLAN Passwort ein (Mindestens 8 zeichen lang).

Jetzt ein letztes Mals "Speichern" und den Router neu starten lassen.
Danach sollten Sie über die Mobilfunkverbindung eine Internetverbindung bekommen und dieser per LAN oder WLAN nutzen können.
Um das UMTS bzw. LTE Signal des Teltonika Routers zu verstärken, können Sie eine externe LTE Antenne verwenden.
Falls Sie die PIN im Teltonika Router hinterlegen wollen oder andere Änderungen vornehmen wollen sieht die Erstkonfiguration über die Routeroberfläche wie folgt aus:
Erstkonfiguration
Verbinden Sie sich per Netzwerkkabel mit dem Teltonika Router.
Öffnen Sie einen Internetbrowser und geben die folgende IP Adresse in der Adresszeile ein: 192.168.1.1
Sie brauchen dazu keine Internetverbindung sondern nur die Verbindung zum Teltonika Router.

Der Username ist: admin
Das Standardpasswort ist: admin01
Danach Log In anklicken.

Jetzt müssen Sie ein neues Passwort für die Konfigurationsoberfläche des Routers vergeben. Dieses muss 2 mal eingetragen werden.
Die Anforderungen an das Passwort sind: 8-32 Zeichen mit mindestens einem Klein- und einem Großbuchstaben sowie einer Zahl.
Mit Submit bestätigen.

Zeitzone entweder aus dem Browser übernehmen oder in der Liste auswählen.
Weiter mit NEXT.

Die LAN Einstellungen kann man unverändert übernehmen.
Mit NEXT geht es weiter.

Jetzt kommt die Möglichkeit die PIN Nummer der SIM-Karte einzutragen. Auto APN funktioniert meistens problemlos. Sie können diese Funktion aber bei Bedarf auch deaktivieren und die APN manuell in das zugehörige Feld eintragen.
Mit NEXT geht es weiter.

Falls Sie das RMS Cloud Management System von Teltonika nutzen wollen oder vielleicht später einmal nutzen wollen am Besten die Einstellung auf Enabled lassen.
Mit SAVE & APPLY schließen Sie die Erstkonfiguration ab.
Das Gerät speichert jetzt die vorgenommenen Einstellungen ab und zeigt dann die Übersichtsseite an.

Im MOBILE Unterpunkt sehen Sie dann ob das Gerät verbunden ist (Connected) und wie stark die Verbindung zum Mobilfunkmast ist (der - dBm Wert), dabei gilt je näher an 0 umso besser. Aber -51 dBm ist schon ziemlich optimal, daher auch 5 Balken bzw. 5 LEDs am Gerät. (-100dBm wäre hingegen ein eher schlechter Wert.)
Wenn Sie möchten können Sie jetzt sobald das Gerät eine Verbindung zum Internet hat ein Firmwareupdate durchführen. Also gewissermaßen die Software des Gerätes aktualisieren.

Unter SYSTEM -> FIRMWARE -> UPDATE FIRMWARE einfach einmal nachschauen ob dort rechts oben eine neuere Version erhältlich ist. (AVAILABLE ON SERVER)
Dann brauchen Sie nur UPGRADE klicken. Wenn das Häkchen bei Keep settings angehakt ist bleiben alle Einstellungen erhalten. Ohne Häkchen werden alle vorgenommenen Einstellungen gelöscht.
Bei Upgrade from Server wird direkt vom Teltonika Server die neuseste Version heruntergeladen.

Die neue Version wird heruntergeladen.

Mit PROCEED wird der Aktualisierungsvorgang gestartet.
Bitte trennen Sie das Gerät nicht vom Strom solange die Aktualisierung läuft!

Nach der Aktualisierung können Sie sich wieder neu in die Oberfläche einloggen mit dem im ersten Punkt oben neu vergebenen Login Passwort oder einfach das Browserfenster schließen.
Fertig.
Nutzung von 2 SIM Karten
Falls Sie beide SIM-Karten Fächer benutzen können Sie über die Routeroberfläche die jeweils zu nutzende SIM-Karte auswählen oder Bedingungen bestimmen bei den automatisch gewechselt wird. Es ist nicht möglich beide SIM-Karten gleichzeitig zur Einwahl zu nutzen.

Verbinden Sie sich per Netzwerkanschluss mit dem Teltonika Router. Starten Sie eine Internetbrowser und geben wieder die folgende IP Adresse in der Adresszeile ein: 192.168.1.1
Login ist: admin
Das Password ist das weiter oben im ersten Punkt neu vergebenen Login Passwort.

Jetzt gehen wir zu NETWORK -> MOBILE -> GENERAL.
Mit klicken auf SIM1 oder SIM2 wechseln Sie zu den jeweiligen Einstellungen der SIM-Karten.
Die Karte bei der Default SIM auf on gestellt ist die zuerst genutzte SIM Karte. Im Normalfall ist das SIM 1.
(Sie können bei Bedarf auch noch das Roaming der Karte verbieten indem Sie Deny data roaming auf on schalten.)
Mit SAVE & APPLY bestätigen Sie getätigte Änderungen an den Einstellungen.

Über das Untermenü SIM SWITCH können Sie einen automatischen Wechsel aktivieren.
Jeweils von SIM1 (zu SIM2) oder dann von SIM2 (zu SIM1). Wenn Sie Enable Automatic Switching auf on schalten bekommen Sie diverse Möglichkeiten angezeigt. (Z.B. bei schwachem Signal, erreichtem Datenlimit oder Roaming.) Aktivieren Sie die Bedingungen die Sie nutzen wollen und legen Sie gegebenenfalls die Werte fest.
Mit SAVE & APPLY bestätigen und speichern Sie die vorgenommenen Einstellungen.
Bitte beachten Sie das Sie wenn Sie nur Eintragungen unter SIM1 vornehmen das Gerät nur automatisch von SIM1 auf SIM2 wechselt. Falls der Wechsel auch automatisch von SIM2 wieder auf SIM1 zurück stattfinden soll müssen Sie auch den Punkt SIM2 dementsprechend konfigurieren und über SAVE & APPLY abspeichern
Folgend stellen wir Ihnen eine bebilderte Anleitung zur Installation und Konfiguration eines Teltonika RUTX11 / RUTX12 / RUTX14 / RUT900 / RUT905 / RUT950 / RUT955 als LTE / 4G Router (ab Firmware Version 00.07.00).
Falls Sie eine SIM Karte ohne aktive PIN Abfrage in den SIM1 Slot einlegen brauchen Sie gar nichts konfigurieren sondern können sofort lossurfen über Netzwerkanschlüsse oder WLAN. Die PIN Abfrage einer SIM-Karte lässt sich relativ schnell in einem Smartphone oder anderem Gerät mit SIM Slot deaktivieren.
Der WLAN Name und der benötigte WLAN Schlüssel befinden sich auf einem Aufkleber oder Aufdruck auf der Unterseite des Routers.
Falls Sie die PIN im Teltonika Router hinterlegen wollen oder andere Änderungen vornehmen wollen sieht die Erstkonfiguration über die Routeroberfläche wie folgt aus. Alternativ gibt es sonst auch noch die Möglichkeit der Konfiguration über die Teltonika Router App im Android oder iOS App-Store:
Erstkonfiguration
Verbinden Sie sich per Netzwerkkabel oder WLAN mit dem Teltonika Router.
Öffnen Sie einen Internetbrowser und geben die folgende IP Adresse in der Adresszeile ein: 192.168.1.1
Sie brauchen dazu keine Internetverbindung sondern nur die Verbindung zum Teltonika Router.

Der Username ist: admin
Das Standardpasswort ist: admin01
Danach Log In anklicken.

Jetzt müssen Sie ein neues Passwort für die Konfigurationsoberfläche des Routers erstellen.
Dieses muss 2 mal eingetragen werden. Die Anforderungen an das Passwort sind: 8-32 Zeichen lang mit mindestens einem Klein- und einem Großbuchstaben sowie einer Zahl.
Mit Submit bestätigen.

Zeitzone entweder aus dem Browser übernehmen oder in der Liste auswählen.
Weiter mit NEXT.

Die LAN Einstellungen kann man unverändert übernehmen.
Mit NEXT geht es weiter.

Jetzt kommt die Möglichkeit die PIN Nummer der SIM-Karte einzutragen. Auto APN funktioniert meistens problemlos. Sie können diese Funktion aber bei Bedarf auch deaktivieren und die APN manuell in das zugehörige Feld eintragen.
Mit NEXT geht es weiter.

Im Schritt 4 können die WLAN Netzwerke bei Bedarf angepasst oder deaktiviert werden.
Mit Enable "off" kann man das jeweilige WLAN deaktivieren.
SSID ist der WLAN Name und Key der dazugehörige WLAN Schlüssel.
Auch hier wieder mit NEXT bestätigen.

Falls Sie das RMS Cloud Management System von Teltonika nutzen wollen oder vielleicht später einmal nutzen wollen am Besten die Einstellung auf Enabled lassen.
Mit SAVE & APPLY schließen Sie die Erstkonfiguration ab.
Das Gerät speichert jetzt die vorgenommenen Einstellungen ab und zeigt dann die Übersichtsseite an.

Im MOBILE Unterpunkt sehen Sie dann ob das Gerät verbunden ist (Connected) und wie stark die Verbindung zum Mobilfunkmast ist (der - dBm Wert), dabei gilt je näher an 0 umso besser. Aber -51 dBm ist schon ziemlich optimal, daher auch 5 Balken bzw. 5 LEDs am Gerät.
(-100dBm wäre hingegen ein eher schlechter Wert.)
Wenn Sie möchten können Sie jetzt sobald das Gerät eine Verbindung zum Internet hat ein Firmwareupdate durchführen. Also gewissermaßen die Software des Gerätes aktualisieren.

Unter SYSTEM -> FIRMWARE -> UPDATE FIRMWARE einfach einmal nachschauen ob dort rechts oben eine neuere Version erhältlich ist. (AVAILABLE ON SERVER)
Dann brauchen Sie nur UPGRADE klicken. Wenn das Häkchen bei Keep settings angehakt ist bleiben alle Einstellungen erhalten. Ohne Häkchen werden alle vorgenommenen Einstellungen gelöscht.
Bei Upgrade from Server wird direkt vom Teltonika Server die neuseste Version heruntergeladen.

Die neue Version wird heruntergeladen.

Mit PROCEED wird der Aktualisierungsvorgang gestartet.
Bitte trennen Sie das Gerät nicht vom Strom solange die Aktualisierung läuft!

Nach der Aktualisierung können Sie sich wieder neu in die Oberfläche einloggen mit dem im ersten Punkt oben neu vergebenen Login Passwort oder einfach das Browserfenster schließen.
Fertig.
Nutzung von 2 SIM Karten
Falls Sie beide SIM-Karten Fächer benutzen können Sie über die Routeroberfläche die jeweils zu nutzende SIM-Karte auswählen oder Bedingungen bestimmen bei den automatisch gewechselt wird.
Es ist nicht möglich beide SIM-Karten gleichzeitig zur Einwahl zu nutzen.

Verbinden Sie sich per WLAN oder Netzwerkanschluss mit dem Teltonika Router. Starten Sie eine Internetbrowser und geben wieder die folgende IP Adresse in der Adresszeile ein 192.168.1.1
Login ist: admin
Das Password ist das weiter oben im ersten Punkt neu vergebenen Login Passwort.

Jetzt gehen wir zu NETWORK -> MOBILE -> GENERAL.
Mit klick auf SIM1 oder SIM2 wechseln Sie zu den jeweiligen Einstellungen der SIM-Karten.
Die Karte bei der Default SIM auf on gestellt ist die zuerst genutzte SIM Karte. Im Normalfall ist das SIM 1.
(Sie können bei Bedarf auch noch das Roaming der Karte verbieten indem Sie Deny data roaming auf on schalten.)
Mit SAVE & APPLY bestätigen Sie getätigte Änderungen an den Einstellungen.

Über das Untermenü SIM SWITCH können Sie einen automatischen Wechsel aktivieren. Jeweils von SIM1 (zu SIM2) oder dann von SIM2 (zu SIM1). Wenn Sie Enable Automatic Switching auf on schalten bekommen Sie diverse Möglichkeiten angezeigt. (Z.B. bei schwachem Signal, erreichtem Datenlimit oder Roaming.)
Aktivieren Sie die Bedingungen die Sie nutzen wollen und legen Sie gegebenenfalls die Werte fest.
Mit SAVE & APPLY bestätigen und speichern Sie die vorgenommenen Einstellungen.
Bitte beachten Sie das Sie wenn Sie nur Eintragungen unter SIM1 vornehmen das Gerät nur automatisch von SIM1 auf SIM2 wechselt. Falls der Wechsel auch automatisch von SIM2 wieder auf SIM1 zurück stattfinden soll müssen Sie auch den Punkt SIM2 dementsprechend konfigurieren und über SAVE & APPLY abspeichern
Bitte überprüfen Sie die Antennenanschlüsse und eventuell verwendete Kabel.
Bei den Mobilfunkantennenbuchsen gibt es am Router ein Außengewinde und als Innenleiter ein Loch. Die Überwurfmutter mit Stift als Innenleiter muss sich an den Antennen bzw. am Antennenkabel befinden.
Hatten Sie vor kurzem ein Firmwareupdate durchgeführt?
Falls ja überprüfen Sie im Firmware Menü das der Bootloader v.2.0 installiert ist. Falls Sie Einstellungen beim Update übernommen hatten würde ich zu einem Reset und einer Neukonfiguration nach dem Update raten.
Die beigelegten Antennen und auch die Multiband LTE Antenne können problemlos Edge empfangen und sich damit verbinden.
rot/gelb/grün blinkt die LED wen das Gerät versucht sich mit einem Mobilfunknetz zu verbinden. Wenn Sie durchgehend leuchtet bzw unregelmäßig blinkt und dahinter 1-5 der Signalstärkeanzeigen leuchtet besteht eine Verbindung. rot=Edge, gelb=UMTS, grün=LTE

Bitte Connection type NDIS verwenden.
Für A1 habe ich folgenden APN gefunden: a1.net
Inwiefern der Großbuchstabe Probleme macht kann ich nicht sagen.
An sich muss mit den aktuellen Firmwareversionen eigentlich auch nur noch die korrekte PIN eingetragen werden, den Rest holt sich der Router fast immer aus der eigenen Datenbank so das der Teltonika Router meistens schon im Auslieferungszustand eine LTE VErbindung aufbaut wenn man eine SIM Karte ohne PIN Schutz in SIM1 einlegt.
Ansonsten gibt es je nach Tarif bei A1 wohl auch noch andere Zugangsdaten:
Um mit Ihrem Handy oder Tablet im Internet mit A1 surfen zu können, muss der korrekte APN (Access Point Name) in den Einstellungen Ihres Handys oder Tablets eingetragen sein:
- APN: a1.net
- Benutzername: ppp@A1plus.at
- Passwort: ppp
Hinweis: Wenn Sie einen A1 Start, A1 Mobil Start oder aonMobil Tarif haben, gelten folgende APN Einstellungen:
- APN: aon.at
- Benutzername: mobile@aon.at
- Passwort: ppp
Bei Mobile Data on demand bitte das Häkchen entfernen, dann wird versucht die Verbindung immer zu halten. Nur wenn Sie einen zeitbasierten Tarif nutzen würden würde ich das aktivieren. Der zusätzliche Datenverkehr durch die dauerhafte Verbindung ist sehr sehr gering und kann vernachlässigt werden.
 NDIS
NDIS
Der aktuelle APN für LTE Verbindungen lautet
internet.telekom
Authenticication: CHAP
Passwort
tm
Benutzername
tm
Mobile Data on demand bitte auch deaktivieren.
Hier meine funktionierenden Einstellungen mit einer deutschen epluskarte. Da sieht das ganze wie folgt aus:


Folgend stellen wir Ihnen eine bebilderte Anleitung zur Installation und Konfiguration von zwei Ubiquiti NanoStation / NanoBeam / PowerBeam / LiteBeam als WLAN Bridge zur Verfügung. In unserer Installationshilfe beziehen wir uns auf den Einsatz von zwei Ubiquiti NanoStation Loco M5, also eine 5 GHz WLAN Bridge. Die Anleitung lässt sich aber universell für alle NanoStation / NanoBeam / NanoBridge Modelle verwenden, egal ob 900MHz, 2.4GHz, 5GHz 10GHz oder ac. - Bitte beachten Sie, dass es sich hier um eine Beispielkonfiguration einer einfachen WLAN Bridge handelt. Wir gehen daher nur auf die wesentlichen Konfigurationsparameter ein.
1) Konfiguration der ersten Station:
1.1) Schließen Sie die erste NanoStation / NanoBeam / NanoBridge per Netzwerkkabel an Ihrem PC / Notebook an.
1.2) Um auf die NanoStation / NanoBeam / NanoBridge zugreifen zu können, müssen Sie Ihrem PC / Notebook eine feste IP-Adresse zuweisen. Die Ubiquiti-Komponenten haben per Werkseinstellungen die IP-Adresse 192.168.1.20 zugewiesen - Geben Sie Ihrem PC / Notebook eine IP-Adresse aus dem gleichen Subnetz, also beispielsweise die IP-Adresse 192.168.1.10 - Sollten Sie nicht genau wissen wie dies funktioniert, hilft Google hier zuverlässig weiter :) - Bevor Sie die IP Adresse des Rechners umstellen mit welchem Sie die NanoStation / NanoBeam / NanoBridge konfigurieren wollen merken Sie sich bitte genau, was hier für ein Wert eingetragen ist. Am Ende der Konfiguration müssen Sie hier wieder auf den ursprünglichen Wert zurück stellen.
1.3) Rufen Sie nun die Konfigurationsoberfläche der NanoStation / NanoBeam / NanoBridge über einen beliebigen Browser auf. Dazu geben Sie die IP-Adresse, also 192.168.1.20 in das Adressfeld des Browsers ein:

1.4) Benutzername und Passwort sind in den Werkseinstellungen auf folgenden Wert gesetzt: ubnt
1.5) Wählen Sie bei dem Feld "Country" das Land aus, in dem die WLAN Bridge betrieben werden soll. Dadurch werden auch automatisch alle Voreinstellungen gesetzt um die WLAN Bridge gesetz den geltenden Kommunikationsbestimmungen des jeweiligen Landes zu betreiben.
1.6) Bei dem Feld "Language" wählen Sie die gewünschte Sprache aus und loggen sich dann ein.
1.7) Für die Konfiguration der WLAN-Bridge interessieren uns zwei Menüs. Beginnen wir mit dem Menü "Wireless":

1.8) Dort wählen wir unter "Wireless Mode" den Modus "Access Point WDS" aus.
1.9) In dem Feld SSID tragen wir einen beliebigen Namen für das WLAN Netzwerk ein. Optional können Sie noch einen Haken bei "Hide SSID" setzen. So wird das Netzwerk für andere unsichtbar gemacht.
1.10) Bei Frequency können Sie eine feste Frequenz / Kanal einstellen. Bei 2.4GHz basierten WLAN-Bridges lohnt es sich, die Auswahl auf automatisch zu stellen. Bei 5GHz basierten WLAN Bridges macht es Sinn, einen Kanal ab "5500" zu wählen, da hier dann auch die volle Sendeleistung von bis zu 1000mW verwendet wird.
1.11) Unter "Security" wählen Sie "WPA2-AES" mit "PSK" aus. Unter "Key" tragen sie ein beliebiges Passwort ein. Somit wird die Verbindung zwischen den beiden NanoStations verschlüsselt.
1.12) Alle weiteren Auswahlfelder müssen nicht verändert werden. Nun klicken Sie auf "Change" und dann nochmal auf "Apply" um die Einstellungen bestätigen und anzuwenden.
1.13) Nun wechseln Sie auf den Menüpunkt "Network" :

1.14) Hier passen Sie die IP-Adresse der NanoStation / NanoBeam / NanoBridge gemäß Ihres Netzwerkes an. Es macht Sinn hier weiterhin eine statische IP-Adresse zu vergeben um immer direkten Zugriff auf die NanoStation / NanoBeam / NanoBridge zu ermöglichen. Haben Sie also beispielsweise einen DSL Router in Ihrem Netzwerk der die IP-Adresse 192.168.1.1 hat, weisen Sie der NanoStation / NanoBeam / NanoBridge eine IP-Adresse aus dem gleichen Subnetz zu, also beispielsweise die 192.168.1.2 - Diese tragen Sie dann unter "IP Adress" ein. In dem Feld "Gateway" ttragen Sie die IP-Adresse des in Ihrem Netzwerk zuständigen Routers zu. Laut dem eben genannten Beispiel also die 192.168.1.1
1.15) Alle weiteren Auswahlfelder müssen nicht verändert werden. Nun klicken Sie auf "Change" und dann nochmal auf "Apply" um die Einstellungen bestätigen und anzuwenden. Falls die IP-Adresse auf ein anderes Subnetz als im Beispiel genannt wurde gestellt haben, kommt jetzt ein Seitenladefehler, das ist aber korrekt.
1.16) Gerät Nummer 1 ist nun fertig konfiguriert.
2) Konfiguration der zweiten Station:
2.1) Diese wird ganz ähnlich konfiguriert - Schließen Sie die NanoStation / NanoBeam / NanoBridge per Netzwerkkabel an Ihrem PC / Notebook an, loggen sich auch hier auf die Konfigurationsoberfläche (siehe oben) ein und wechseln auf das Menü "Wireless".

2.2) Dort wählen wir unter "Wireless Mode" den Modus "Station WDS" aus.
2.3) Wichtig: In dem Feld SSID tragen Sie EXAKT den gleichen Namen für das WLAN Netzwerk ein, den Sie auch bei der Konfiguration der ersten Station verwendet haben.
2.4) Wichtig: Unter "Security" wählen Sie "WPA2-AES" mit "PSK" aus und tragen EXAKT das gleiche Passwort ein, welches Sie auch bei der Konfiguration der ersten Station verwendet haben.
2.5) Alle weiteren Auswahlfelder müssen nicht verändert werden. Nun klicken Sie auf "Change" und dann nochmal auf "Apply" um die Einstellungen bestätigen und anzuwenden.
2.6) Nun wechseln Sie auf den Menüpunkt "Network" :

2.7) Auch hier passen Sie die IP-Adresse der NanoStation / NanoBeam / NanoBridge gemäß des Subnetzes an in dem sie betreieben wird. Dem Beispiel von oben folgend, vergeben wir hier die IP-Adresse 192.168.1.3 - Bitte beachten Sie, dass Sie in keinem Fall zwei gleiche IP-Adressen im gleichen Netzwerk betreiben können. Diese müssen sich IMMER unterscheiden.
2.8) Bei der "Gateway IP" tragen Sie ebenfalls wieder die IP-Adresse des Routers ein (siehe oben) - also 192.168.1.1
2.9) Jetzt wieder "Change" und "Apply" und nun ist auch diese station fertig konfiguriert :)
2.10) Zusätzlich können Sie, um den Datendurchstaz nochmal zu steigern, in der Menüführung ganz links außen auf das Ubiquiti Symbol wechseln und dort das AirMAX Protokoll aktivieren. Dies muss bei beiden Geräten erfolgt. Wichtig: Dies funktioniert nur, wenn sie Komponenten des Herstellers Ubqiuiti innerhalb der WLAN Bridge verwenden.
2.11) Alle weiteren Auswahlfelder müssen nicht verändert werden. Auch hier noch "Change" und "Apply" und die Konfiguration ist fertig! :)
2.12) Stellen Sie nun die IP Adresse Ihres Rechners wie bereits in Punkt 1.2 erwähnt auf den ursprünglichen Wert zurück.
Nun können Sie beiden NanoStation / NanoBeam / NanoBridge an Ihr(e) Netzwerk(e) anschließen und die WLAN Bridge in Betrieb nehmen.
Generell empfiehlt es sich noch, die Zugangspasswörter zu der Konfigurationsoberfläche der NanoStation / NanoBeam / NanoBridge zu ändern. Weiter empfiehlt es sich auch, die Firmware jeweils auf den aktuellsten Stand zu beringen. Die aktuelle Firmware finden Sie immer direkt auf der Webseite von Ubiquiti.
Wir hoffen, Ihnen mit dieser Schritt-für-Schritt Anleitung weitergeholfen zu haben.
Im folgenden stellen wir eine bebilderte und von uns zusammengestellte Anleitung zur Einrichtung einer Ubiquiti PicoStation / Rocket/ Bullet / NanoStation als Accesspoint zur Verfügung. (die Beispielbilder stimmen je nach Gerät nicht genau überein, die Menüpunkte sind aber alle so vorhanden)
Zuerst wird die Ubiquiti PicoStation / Rocket per Netzwerkkabel mit dem "POE" beschrifteten Anschluss am PoE-Injector verbunden. Ein Computer / Laptop / Netbook wird dann per Netzwerkkabel mit dem "LAN" beschrifteten Anschluss am PoE-Injector verbunden.
Im Browser geben sie jetzt 192.168.1.20 ein und sollten dann folgendes Fenster angezeigt bekommen.

Falls die Seite nicht gefunden werden kann, müssen sie dem Computer mit dem Sie versuchen die PicoStation / Rocket zu konfigurieren eine statische IP-Adresse vergeben. Das funktioniert folgendermaßen:
Unten rechts auf Ihrem Windows-Desktop befindet sich neben der Uhr ein Computersymbol. Wenn man mit der rechten Maustaste draufklickt kann man das "Netzwerk- und Freigabecenter öffnen"

Dort klicken Sie auf die "LAN-Verbindung"

Als nächstes auf "Eigenschaften" - Eventuell müssen Sie hier bestätigen, dass Sie tatsächlich Änderungen vornehmen und zulassen möchten. Bitte bestätigen.

Im folgenden Fenster wählt man das "Internetprotokoll Version 4" aus und klickt auf "Eigenschaften".

Im nächsten Fenster geben Sie dann folgendes ein und klicken dann "OK".

Nach einem kurzen Moment sollte nun der Zugriff auf die PicoStation oder Rocket jetzt im Browser möglich sein.
Loggen Sie sich mit folgenden Zugangsdaten ein:
Benutzername: ubnt
Passwort: ubnt

In der Konfigurationsoberfläche interessieren wir uns nur für 3 Menüs. Diese gehen wir nun Schritt für Schritt durch.
Menü "Wireless":
- Access Point (bzw. Zugangspunkt) als Drahtlosnetzwerkmodus nutzen.
- WDS deaktivieren, also kein Häkchen rein.
- Unter SSID tragen Sie den gewünschten Netzwerknamen ein den die Rocket / PicoStation aussenden soll.
- Wenn Sie noch sehr alte WLAN Geräte nutzen können Sie die Kanalbreite auf 20MHz runterstellen. Alle aktuellen Geräte kommen mit 40MHz klar. Mit 40MHz hätten sie die doppelte maximale Bandbreite.
- Bei Wireless Security (Sicherheit) können Sie Ihr Netzwerk absichern. Ich empfehle WPA2-AES mit PSK. Unter WPA Preshared Key tragen sie das WLAN Passwort ein mit dem Sie dieses Netzwerk absichern wollen. Es muss mindestens 8 Zeichen lang sein.

Nachdem Übernehmen angeklickt wurde noch mit Anwenden bestätigen.
Menü "Ubiquiti" (das unbenannte Menü mit dem Ubiquiti Logo, Links oben):
- Dort entfernen wir das Häkchen bei airMAX Enable. (airMAX funktioniert nur zwischen Ubiquiti Geräten, normale Smartphones und Laptops können das WLAN nicht nutzen wenn die Funktion aktiviert ist.)

Nachdem Übernehmen angeklickt wurde noch mit Anwenden bestätigen.
Menü "Network":
- Hier wählen Sie Bridge als Network Modus aus. - Abweichend zum Bild vergeben Sie aber keine staische IP Adresse sondern machen das Häkchen bei DHCP! Damit können Sie die Bullet an jeden Router anschließen, ganz unabhängig von dessen voreingestellter IP Adresse.

Nachdem Sie diese Einstellungen auch übernommen und angewendet haben werden Sie erst einmal den Zugriff auf die Oberfläche verlieren da sich die IP Adresse jetzt ändert.
Das Gerät ist nun fertig konfiguriert und kann direkt an den Router angeschlossen werden.
Jetzt kann die IP Adresse des Computers wieder zurückgeändert werden. Dazu wieder wie am Anfang über das "Netzwerk- und Freigabecenter öffnen" / "LAN-Verbindung" / "Eigenschaften" /"Internetprotokoll Version 4" / "Eigenschaften" und dort die Einstellungen wieder auf "automatisch beziehen" setzen und "OK" klicken.
Jetzt kann man die Picostation mit dem DSL-Router verbinden. ("POE" an Picostation und "LAN" an DSL-Router).
Die Anleitung, um mittels einer NanoStation / NanoBeam / NanoBridge / Bullet / PicoStation ein entferntes WLAN Signal abgreifen zu können.
1) Konfiguration der NanoStation:
1.1) Schließen Sie die NanoStation / NanoBeam / NanoBridge / Bullet / PicoStation per Netzwerkkabel an Ihrem PC / Notebook an.
1.2) Um auf die NanoStation / NanoBeam / NanoBridge / Bullet / PicoStation zugreifen zu können, müssen Sie Ihrem PC / Notebook eine feste IP-Adresse zuweisen. Die Ubiquiti-Komponenten haben per Werkseinstellungen die IP-Adresse 192.168.1.20 zugewiesen - Geben Sie Ihrem PC / Notebook eine IP-Adresse aus dem gleichen Subnetz, also beispielsweise die IP-Adresse 192.168.1.10
Falls die Seite nicht gefunden werden kann müssen sie den Computer einmal kurz eine statische IP geben. Das funktioniert folgendermaßen:
Unten rechts auf dem Desktop befindet sich neben der uhr ein Computersymbol. Wenn man mit der rechten Maustaste daraufklickt kann man das "Netzwerk- und Freigabecenter öffnen"

Dort klickt man dann auf die "LAN-Verbindung"

Als nächstes auf "Eigenschaften", das muss man dann einmal bestätigen.

Im folgenden Fenster wählt man das "Internetprotokoll Version 4" aus und klickt auf "Eigenschaften".

Im nächsten Fenster geben sie sie dann Folgendes ein und klicken dann "OK".

Nach einem kurzen Moment sollte der Zugriff auf die Nanostation jetzt im Browser möglich sein.
1.3) Rufen Sie nun die Konfigurationsoberfläche der NanoStation / NanoBeam / NanoBridge / Bullet / PicoStation über einen beliebigen Browser auf. Dazu geben Sie die IP-Adresse, also 192.168.1.20 in das Adressfeld des Browsers ein:

1.4) Benutzername und Passwort sind in den Werkseinstellungen auf folgenden Wert gesetzt: ubnt
1.5) Wählen Sie bei dem Feld "Country" das Land aus, in dem das Gerät betrieben werden soll. Dadurch werden auch automatisch alle Voreinstellungen gesetzt um den geltenden Kommunikationsbestimmungen des jeweiligen Landes zu entsprechen.
1.6) Bei dem Feld "Language" wählen Sie die gewünschte Sprache aus und loggen sich dann ein.
1.7) Für die Konfiguration interessieren uns zwei Menüs. Beginnen wir mit dem Menü "Wireless":
dann von oben nach unten durcharbeiten
(Station ohne WDS nutzen)
hinter SSID auf Auswählen klicken

im sich öffnenden Fenster das zu nutzende Netzwerk anwählen und mit Auswählen bestätigen

jetzt nur noch WLAN Schlüssel eintragen falls es sich um ein verschlüsseltes Netzwerk handelt und dann Übernehmen klicken

mit Anwenden bestätigen

Jetzt ist ein neues WLAN Netzwerk als "Internetquelle" eingestellt.
Jetzt kommen wir zum Network Teil, der muss nur einmal eingetragen werden und ändert sich nie.
Bitte einfach exakt diese Einstellungen verwenden und dann mit Change und Anwenden übernehmen.
Danach ist das Gerät immer über 192.168.11.1 erreichbar.

1.8) Stellen Sie nun wieder Ihren PC auf "IP-Adresse automatisch beziehen" (wie in 1.2 beschrieben ) um.
VOILA - fertig - falls weitere Fragen aufkommen, können Sie sich gerne wieder melden.
Es folgt eine bebilderte Konfigurationshilfe für alle 5AC Geräte von Ubiquiti.
Die Konfiguration erfolgt über ein Webinterface welches immmer über die Adresse
192.168.1.20
erreichbar ist.
Die einfachste Methode ist in den meisten Fällen das Ubiquiti Gerät direkt mit dem Computer zu verbinden und am Computer kurzfristig etwas umzustellen.
Das Ubiquiti Gerät wird per Netzwerkkabel mit dem mitgelieferten PoE Adapter (Stromversorgung) und dem Computer verbunden.
Der mit PoE bezeichnete Anschluss am an der Stromversorgung wird in das Ubiquiti Gerät gesteckt. (Im Fall von 2 Anschlüssen am Ubiquiti Gerät den MAIN Anschluss verwenden.)
Der mit LAN bezeichnete Anschluss wird in den Netzwerkanschluss am Rechner gesteckt.
(Die ersten beiden LED sollten jetzt leuchten bzw blinken.)
[Kurze Erklärung zur Weboberfläche und IP Adressen (falls benötigt).
Falls Ihnen das mit den IP Adressen nichts sagt hier ein paar kurze Hinweise die weiterhelfen werden.
Eine kurzzeitige Änderung der IP Adresse des Netzwerkanschlusses (LAN) wird sicherlich nötig sein.
Unter Windows ist der schnellste Weg dieser:
Drücken Sie die Tastenkombination [Win – R] (Windows Taste und R).
Dann geben Sie ncpa.cpl ein und bestätigen mit der Eingabetaste.

Jetzt werden Ihnen die Netzwerkverbindungen (Netzwerkanschlüsse, per Kabel und drahtlos) angezeigt.
Sie suchen jetzt nach Ethernet oder LAN und wenn Sie mehrere Anschlüsse davon haben finden Sie durch Kabel abziehen und anstecken schnell heraus welches der richtige Anschluss ist.
Dann einen Rechtsklick mit der Maus auf die Verbindung machen und Eigenschaften auswählen.

Im folgenden Fenster wählt man das "Internetprotokoll Version 4" aus und klickt auf "Eigenschaften".

Im nächsten Fenster geben sie sie dann Folgendes ein und klicken dann "OK".

Nach einem kurzen Moment sollte der Zugriff auf das Ubiquiti Gerät jetzt im Browser möglich sein.
Und am Ende nachdem Sie mit der Konfiguration der Geräte fertig sind bitte nicht vergessen wieder alles auf automatisch zurückzustellen!

Nun zur Konfiguration an sich.
Öffnen Sie einen aktuellen Internetbrowser und geben im Adressfenster
192.168.1.20
ein.
Diese Adresse ist lokal auf dem Ubiquiti Gerät. Sie benötigen also keine aktive Internetverbindung zur Konfiguration!
Je nach Browser kann es sein das ein Zertifikatsfehler angezeigt wird. Das muss Sie nicht beunruhigen, Sie können trotzdem normal fortfahren. Wie bereits erwähnt führt diese Adresse lokal auf das Gerät und nicht auf eine Webseite im Internet.
Im Mozilla Firefox können Sie wie folgt eine Ausnahme erstellen (in anderen Browsern funktioniert es ähnlich sieht aber anders aus).


Spätestens danach sollten Sie auf die Konfigurationsoberfläche gelangen.
Benutzername und Kennwort sind jeweils
ubnt
Bei Land müssen Sie das Land einstellen in dem die Geräte verwendet werden.
Dann müssen Sie noch ein Häkchen bei den Terms Of Use machen und auf Login klicken.

[OPTIONAL!]
Am besten Sie bringen zuallererst die Firmware der Geräte auf den aktuellsten Stand.
Dazu am Besten die aktuellste Firmware vom Hersteller herunterladen.
https://www.ubnt.com/download/#!airmax-ac
(Ob Sie die XC, XM oder XW Variante brauchen bekommen Sie auf der System Seite angezeigt. Keine Sorge, falls Sie die falsche Datei ausgewählt haben kommt eine Fehlermeldung. Da kann nichts schiefgehen solange Sie die Geräte während des Updates nicht vom Strom/Netzwerkkabel trennen.)
Laden Sie die passende Datei auf Ihren Computer herunter.
Zur Systemseite kommen Sie wenn Sie links das Zahnradsymbol anklicken und dann oben den Reiter System auswählen.
Dann Hinter Upload Firmware auf Absenden klicken.
Jetzt wählen Sie auf Ihrem Computer die gerade heruntergeladene Datei aus und klicken auf OK.

Bei der folgenden Abfrage wählen Sie Update aus:

Jetzt wird ein Fortschrittsbalken des Updates angezeigt. Nach Abschluss des Updates sollen Sie neue Zugangsdaten für die Konfigurationsoberfläche festlegen.
(Der Werkszustand war ubnt für beides.)
Stellen Sie Benutzername und Kennwort nach Ihren Wünschen ein und schreiben Sie sich diese neuen Zugangsdaten auf!
Nun zur Konfiguration des ersten Gerätes der Punkt zu Punkt Brücke.
Links das Zahnradsymbol anklicken und dann den Reiter WIRELESS.
-Drahtlosmodus ist Access Point PtP
-bei SSID tragen Sie einen WLAN Namen für die Punkt zu Punkt Verbindung ein
-Control Frequency List aktivieren und folgende Werte reinkopieren:
5500,5505,5510,5515,5520,5525,5530,5535,5540,5545,5550,5555,5560,5565,5570,5575,5580,5585,5590,5595,5600,5605,5610,5615,5620,5625,5630,5635,5640,5645,5650,5655,5660,5665,5670,5675,5680,5685,5690,5695,5700
-bei Drahtlose Sicherheit WPA2 Personal auswählen
-bei WPA2 Preshared Key tragen Sie einen gewünschten WLAN Schlüssel für die Punkt zu Punkt Verbindung ein
-Wireless Network Protection aktivieren schadet nicht
-bei Verbindungen unter 1km lohnt es sich auch die Automatic Power Control zu aktivieren um höheren Datendurchsatz zu erreichen
Am Ende alles mit Save Changes abspeichern.

Jetzt zur letzten Einstellung auf diesem Gerät.
Dazu brauchen Sie den Netzwerk Reiter.
Falls Sie keine feste IP Adresse vergeben wollen oder nicht wissen was das ist stellen Sie Management IP Address auf DHCP.
IPv6 anschalten macht für die Zukunft sicherlich auch Sinn.
Mit Save Changes speichern Sie die gemachten Änderungen wieder ab.
Nach dem Abspeichern ist es gut möglich das die Konfigurationsoberfläche nicht mehr erreichbar ist und der Browser eine Fehlermeldung anzeigt, das ist vollkommen normal und kein Problem.
Bitte stecken Sie jetzt das zweite Gerät an.

Nachdem das zweite Gerät angeschlossen ist gehen Sie für den Zugriff wieder im Browser auf die
192.168.1.20
Genau gleiche Vorgehensweise wie beim ersten Gerät.
Eventuell Ausnahme wegen des Zertifikats hinzufügen.
Land einstellen und mit ubnt/ubnt anmelden.
Firmwareupdate durchführen.
Jetzt zu den Wireless Einstellungen am zweiten Gerät.
-Drahtlosmodus ist im Gegensatz zum ersten Gerät dann Station PtP
-bei SSID tragen Sie den gleichen WLAN Namen wie beim ersten Gerät für die Punkt zu Punkt Verbindung ein
-Control Frequency List aktivieren und folgende Werte reinkopieren:
5500,5505,5510,5515,5520,5525,5530,5535,5540,5545,5550,5555,5560,5565,5570,5575,5580,5585,5590,5595,5600,5605,5610,5615,5620,5625,5630,5635,5640,5645,5650,5655,5660,5665,5670,5675,5680,5685,5690,5695,5700
-bei Drahtlose Sicherheit WPA2 Personal auswählen
-bei WPA2 Preshared Key tragen Sie den gleichen WLAN Schlüssel wie beim ersten Gerät für die Punkt zu Punkt Verbindung ein
Dann wieder alles mit Save Changes abspeichern.

Jetzt noch zum Abschluss die Netzwerk Einstellungen des zweiten Gerätes.
Falls Sie keine feste IP Adresse vergeben wollen oder nicht wissen was das ist stellen Sie Management IP Address auf DHCP.
IPv6 anschalten macht für die Zukunft sicherlich auch Sinn.
Mit Save Changes speichern Sie die gemachten Änderungen wieder ab.
Nach dem Abspeichern ist es gut möglich das die Konfigurationsoberfläche nicht mehr erreichbar ist und der Browser eine Fehlermeldung anzeigt, das ist vollkommen normal und kein Problem.
Jetzt sind Sie fertig!

Bitte denken Sie daran den Netzwerkanschluss des Computers jetzt wieder auf automatisch zurückzustellen!

Zum Testen der Verbindung vor der Montage können Sie jetzt einfach beide Geräte mit Strom verbinden. Wenn die Geräte sich per WLAN miteinander verbunden haben leuchten einige oder alle der letzten 4 LEDs dauerhaft und zeigen damit die WLAN Verbindung an. Je mehr der letzten 4 LEDs leuchten umso besser ist die Verbindung.
Ein weiterer möglicher Test ist eines der beiden Geräte am Router anzuschließen. (LAN Anschluss am PoE Adapter mit einem der LAN Anschlüsse am Router verbinden.)
Und das zweite Gerät schließen Sie am Computer an. (LAN Anschluss am PoE Adapter mit dem Netzwerkanschluss des Routers verbinden.) Achtung der Netzwerkanschluss muss wieder auf automatische IP Adresse zurückgestellt sein.
Die Punkt zu Punkt Verbindung der beiden Ubiquiti Geräte wird dann ein durchgehendes Netzwerkkabel ersetzen und der Rechner Internet darüber vom Router beziehen.
(Natürlich müssen sich dazu beide Ubiquiti Geräte in WLAN Reichweite zueinander befinden.)
Falls Sie irgendwann einmal auf die Oberfläche der Geräte zugreifen wollen um Einstellungen zu ändern müssen Sie dazu die IP Adresse der Geräte eingeben. Die finden Sie bei Ihnen vor Ort heraus indem Sie entweder in der Heimnetzwerkübersicht in Ihrem Router vor Ort nachschauen oder indem Sie das Ubiquiti Discovery Tool oder einen anderen Netzwerkscanner verwenden.
https://www.ubnt.com/downloads/tools/beta/discovery-tool/ubnt-discovery.zip
Ebenfalls gibt es von Ubiquiti die Smartphone-App WiFiman, wenn Sie in dieser App den Unterpunkt Discovery anklicken werden alle Geräte im WLAN Netzwerk des Smartphones angezeigt mit IP Adresse und Herstellernamen. Dort können Sie dann einfach nach Ubiquiti Networks suchen und die dann angezeigte IP Adresse (Nummer) im Browser eintippen. Sie benötigen dann die von Ihnen vergebenen Zugangsdaten aus dem Punkt nach dem Firmwareupdate.
Unter Settings -> Wireless Networks das gewünschte Netzwerk auswählen und Edit klicken.

Dort dann auf Advanced Options klicken. Dann ein Häkchen bei Enable WLAN Schedule setzen.
Danach kann man für jeden Tag den Bereich setzen in dem diese SSID aktiv sein soll.
Leider lässt sich nur 1 Bereich setzen. Falls Sie aber noch nicht alle 4 möglichen SSIDs genutzt haben können Sie ja ein zusätzliches drahtloses Netzwerk mit einem anderen Zeitbereich aufmachen.

Nach dem Download starten Sie Bitte die UniFi Controller Installationsdatei auf einem Rechner im Netzwerk und installieren die Controllersoftware und gegebenenfalls noch Java.
Jetzt schließen Sie Bitte alle UniFi Access Points an ihr Netzwerk oder direkt an den Router an. Die Geräte müssen sich noch nicht an den endgültigen Standorten befinden. Es ist nur wichtig das der Rechner auf dem der UniFi Controller installiert ist und die UniFi Access Points alle mit dem gleichen Router verbunden sind bzw. sich im selben Netzwerk befinden.
Danach starten sie "UniFi" auf dem Rechner.

Zuerst erfolgt die Land- und Zeitzoneneinstellung.

Wenn der oder die UAP*s bereits angeschlossen sind, tauchen diese jetzt in der Liste auf. Wenn nicht, einfach die UAP*s anschließen, etwas warten und dann bei Bedarf "Refresh Now" klicken.
Sobald alle UAP*s ausgewählt sind fortfahren.

Jetzt den gewünschten normalen Netzwerknamen angeben und das dazugehörige Passwort.
Unter "Enable Guest Access" kann man den Gästenetzwerknamen eingeben. Dieses Netzwerk ist erst einmal ohne Passwort, das kann man aber später noch ändern.

Dieser Teil wurde so teilweise schon im schwarzen Fenster früher abgefragt.

Hier auch wieder doppelt gemoppelt die Zugangsdaten für die UniFi Cloud.

Jetzt mit "Finish" abschließen.

Jetzt mit den Zugangsdaten vom Controller (Admin + Passwort) einloggen.

Die Einstellungen finden Sie auf der Übersichtsseite links unten. Das Zahnradsymbol.

Unter "Site" können Sie dann die automtischen Updates für die Access Points aktivieren wenn Sie möchten.

Unter "Wireless Networks" können Sie die WLAN Netzwerke verwalten und dann z.B. ein Passwort für das Gästenetzwerk festlegen.
Alle Netzwerke mit dem Häkchen bei "Guest Network" sind vom normalen Fritzbox Netzwerk getrennt und auch alle darüber eingeloggten Geräte voneinander isoliert.
Änderungen können Sie mit dem Punkt "Edit" vornehmen.

Unter "Security" können Sie dann die Verschlüsselung und das zugehörige Passwort einstellen und mit "Save" abspeichern.

Unter "Clients" können Sie sich dann alle verbundenen Geräte anzeigen lassen und z.B. auch den Zugang blocken.

Zum entblocken gehen Sie einfach in das Menü "Insights" und lassen sich die geblocketen Geräte anzeigen und können dann über "Unblock" die Geräte wieder für das Netzwerk freigeben.

Jetzt noch etwas zum Thema
WIRELESS UPLINK
Nachdem alle UAP*s die Einstellungen übertragen bekommen haben und auf dem neuesten Firmwarestand sind (LED*s leuchten dann durchgehend grün bzw. blau) trennen Sie die betreffenden UAP*s vom LAN Netzwerk und bringen diese an Ihre zugedachte Position.

Diese tauchen dann in der Oberfläche nach einiger Zeit als "Isolated" auf.
Dann kann man auf die entsprechende Zeile klicken um die Einstellungen des betreffenenden UAP ändern.

Wenn der UAP im Isolated Modus ist finden Sie unter "Configuration" dann den Punkt "Wireless Uplink". Dort werden dann die nächsten per LAN Kabel angeschlossenen UAP*s angezeigt auf die man sich verbinden kann.
Die Prozentzahl zeigt die Verbindungsqualität an. Wählen Sie dort wenn Sie mehrere Geräte angezeigt bekommen einfach den besten mit der höchsten Prozentzahl aus. Die Verbindung wird über das Kettensymbol hergestellt.

Jetzt kann es ein paar Minuten dauern bis alle Daten zwischen den Geräten ausgetauscht und diese neu verbunden sind. Danach werden die UAP*s alle als "Connected" angezeigt und unter "Wireless Uplink" taucht ein Papierkorbsymbol auf mit dem man die Verbindung wieder aufheben kann.

Bei weiteren Fragen oder Anregungen geben Sie einfach Bescheid.